
Использование дисплея
Дисплей представляет собой сенсорный экран, что позволяет управлять устройством, прикасаясь к элементам на экране.
 |
Избегайте указанных ниже действий.Несоблюдение обозначенных требований может привести к ошибкам в работе дисплея или его повреждению.
Нажатие на дисплей с применением силы
Нажатие на дисплей с помощью заостренных предметов (ногтей, шариковой ручки, карандаша и пр.)
Управление мокрыми/грязными руками
Управление дисплеем
|
Касание
Касание дисплея должно производиться быстро и без нажатия. Путем касания можно выбрать элементы или подтвердить выбор.
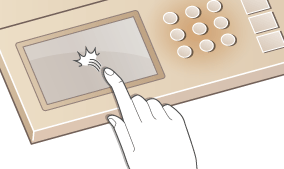
Продолжительное касание
Коснитесь экрана и удерживайте палец. Если отображаемый текст не помещается в одну строку (отображается значок «…»), нажмите и удерживайте строку для просмотра остальной части текста. Кроме того, можно использовать продолжительное касание для постепенного увеличения и уменьшения цифр, например, при копировании.
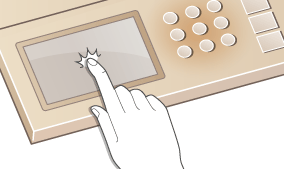
Проведите пальцем
Проведите пальцем по дисплею. Варианты действий зависят от экрана. Например, если провести по экрану в окне Главный, будет осуществлен переход на одну страницу в направлении движения пальца; если же провести в окне Копирование, будет выполнена прокрутка экрана в соответствии с движением пальца.
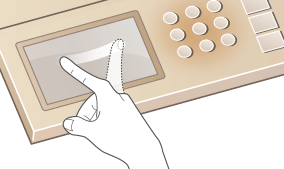
Выбор элементов
Для выбора элементов дисплея коснитесь названия элемента или кнопки.
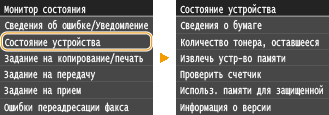
 |
Элемент выбран по ошибкеОтведите палец в сторону, скользя им по экрану, а затем уберите палец от экрана для отмены сделанного выбора.
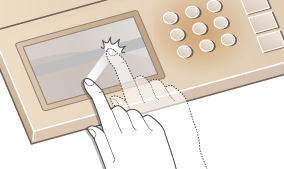 Возврат на предыдущий экранНажмите
 для возврата на предыдущий экран. для возврата на предыдущий экран. |
Прокрутка информации на экране
Полоса прокрутки появляется на экране в том случае, если имеется информация, которая не видна. Если отображается полоса прокрутки, вы можете провести пальцем по экрану, чтобы прокрутить изображение в направлении движения пальца. Имейте в виду, что полоса прокрутки отображается только при касании экрана.

Изменение значений и параметров
Изменение значений
Коснитесь элемента  /
/ для ввода значений. Отображение значка (см. пример ниже) в верхней левой части экрана говорит о том, что значения можно ввести напрямую посредством цифровых клавиш.
для ввода значений. Отображение значка (см. пример ниже) в верхней левой части экрана говорит о том, что значения можно ввести напрямую посредством цифровых клавиш.
 /
/ для ввода значений. Отображение значка (см. пример ниже) в верхней левой части экрана говорит о том, что значения можно ввести напрямую посредством цифровых клавиш.
для ввода значений. Отображение значка (см. пример ниже) в верхней левой части экрана говорит о том, что значения можно ввести напрямую посредством цифровых клавиш.
 |
Перемещение курсораПеремещение курсора осуществляется путем касания элемента
 / / . .Диапазон значенийЗначения в ( ), отображаемые под полем ввода, представляют собой диапазон значений, которые можно ввести.
|
Изменение значений параметров
Коснитесь  /
/  , чтобы отрегулировать значение на шкале. Значения можно также изменять, проводя пальцем по ползунку влево или вправо.
, чтобы отрегулировать значение на шкале. Значения можно также изменять, проводя пальцем по ползунку влево или вправо.
 /
/  , чтобы отрегулировать значение на шкале. Значения можно также изменять, проводя пальцем по ползунку влево или вправо.
, чтобы отрегулировать значение на шкале. Значения можно также изменять, проводя пальцем по ползунку влево или вправо.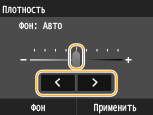
 |
|
Можно изменить различные параметры, связанные с отображением, например скорость прокрутки или используемый язык. Настройки отображения
Чтобы изменить экран, который автоматически отображается, если устройство бездействует в течение указанного количества времени: Функция после автоматического перезапуска
|