
Отправка документов по электронной почте непосредственно с аппарата
В этом разделе рассматривается порядок сканирования документов и их отправки по электронной почте непосредственно с аппарата. Отсканированные документы отправляются как вложения электронной почты в формате JPEG, PDF или в других цифровых форматах файлов. Можно указать несколько адресатов, включая Cc/Bcc, как и при отправке обычных сообщений электронной почты.
 |
|
Чтобы отправлять сообщения электронной почты непосредственно с аппарата, необходима предварительная подготовка, в том числе задание параметров сервера электронной почты. Настройка параметров сканирования (отправка электронной почты, отправка и прием интернет-факсов)
Указывая нескольких адресатов, второго и последующих адресатов можно выбирать только из числа зарегистрированных в адресной книге или на сервере LDAP. В полях Cc и Bcc можно указывать только адресатов, зарегистрированных в адресной книге. Для использования адресной книги или сервера LDAP необходимо заранее выполнить процедуру регистрации.
Регистрация в адресной книге Регистрация серверов LDAP |
1
Разместите документы.Размещение документов
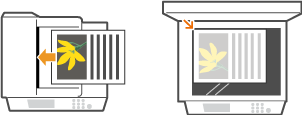
2
Нажмите  и коснитесь элемента <Сканиров-е>.
и коснитесь элемента <Сканиров-е>.
 и коснитесь элемента <Сканиров-е>.
и коснитесь элемента <Сканиров-е>.
При появлении экрана входа в систему введите имя пользователя и пароль, используя цифровые клавиши. Затем выберите сервер аутентификации и нажмите  . Вход в систему авторизованной отправки.
. Вход в систему авторизованной отправки.
 . Вход в систему авторизованной отправки.
. Вход в систему авторизованной отправки.3
Коснитесь элемента <Электронная почта>.

4
Введите имя с помощью цифровых клавиш, а затем нажмите <Применить>.
Порядок ввода текста см. в разделе Ввод текста.
Использование адресной книги для быстрого указания адресатов:Отправка в зарегистрированные места назначения (эл. почта/интернет-факс/папка совместного использования/FTP-сервер)
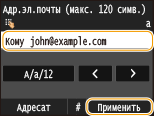

Если показанный выше экран не отображается
Вы можете выполнять отправку только на свой адрес эл. почты. Для отправки в другие места назначения вам необходимо задать настройки аутентификации функции отправки, исключив ограничение передачи эл. почты. Более подробную информацию можно получить у системного администратора. Аутентификация сервера LDAP.
5
При необходимости укажите несколько адресатов, включая получателей копии и скрытой копии.
Коснитесь элемента <Адресат> и выберите способ указания мест назначения.
Если коснуться элемента <Указать с сервера LDAP> или <Указать себя в качестве адресата>, место назначения будет выбрано как место назначения <Кому>.
<Адреса <Cc> и <Bcc> можно выбирать только с помощью функции <Указать из адресной книги>, <Указать из кодированного набора> или <Указать из "Часто используемых функций">.
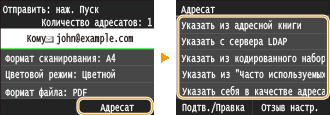
6
При необходимости укажите параметры сканирования.
Коснитесь, чтобы выбрать настройки. Указание подробных настроек


Имя файла отсканированного документа назначается автоматически по следующему шаблону: «номер управления связью (четыре цифры)_дата и время отправки документа_номер документа (три цифры).расширение файла».
Примеры названий файлов. Если одностраничный документ преобразовывается в PDF-файл и отправляется 17 октября 2015 года в 19:00:05.
«0045_151017190005_001.pdf»
Имена файлов невозможно задавать самостоятельно.
7
Если необходимо, укажите тему, основной текст, адрес для ответа и важность сообщения.
По умолчанию тема и важность задаются, соответственно, как «Вложенное изображение» и «Стандартный».
Основной текст сообщения по умолчанию не заполняется. Если необходимо, составьте основной текст. Если основной текст сообщения отсутствует, отправляются только отсканированные документы.
По умолчанию адрес для ответов не задан. Чтобы отображаемый адрес для ответа отличался от адреса аппарата, выберите адрес из адресной книги. Если адресат не занесен в адресную книгу, см. Регистрация в адресной книге.
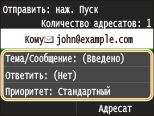
 Чтобы указать тему/основной текст
Чтобы указать тему/основной текст
|
1
|
Коснитесь элемента <Тема/Сообщение>.
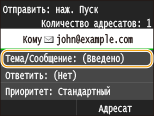 |
|
2
|
Коснитесь элемента <Тема>.
 |
|
3
|
Введите тему на цифровой клавиатуре и нажмите <Применить>.
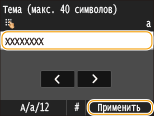 |
|
4
|
Коснитесь элемента <Сообщение>.
 |
|
5
|
Введите основной текст на цифровой клавиатуре и нажмите <Применить>.
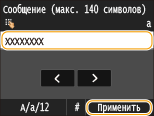 |
|
6
|
Коснитесь элемента <Применить>.
 |
 Чтобы указать адрес для ответа
Чтобы указать адрес для ответа
|
1
|
Коснитесь элемента <Ответить>.
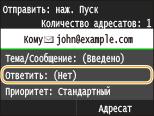 |
|
2
|
Коснитесь элемента <Указать из адресной книги>.
 |
|
3
|
Выберите адрес для ответа в адресной книге.
См. раздел Выбор из адресной книги для получения информации об использовании адресной книги.
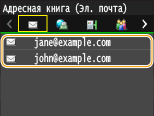 |
 Чтобы определить важность сообщения
Чтобы определить важность сообщения
|
1
|
Коснитесь элемента <Приоритет>.
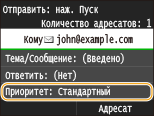 |
|
2
|
Выберите уровень важности.
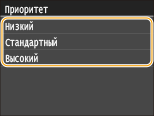 |
8
Нажмите  для отправки.
для отправки.
 для отправки.
для отправки.Начнется сканирование документа.
Для отмены отправки нажмите <Отмена>  <Да>. Отмена отправки документов (эл. почта/общая папка/FTP-сервер)
<Да>. Отмена отправки документов (эл. почта/общая папка/FTP-сервер)
 <Да>. Отмена отправки документов (эл. почта/общая папка/FTP-сервер)
<Да>. Отмена отправки документов (эл. почта/общая папка/FTP-сервер) При размещении документов в податчике на шаге 1
При размещении документов в податчике на шаге 1
Сообщение эл. почты отправляется по завершению сканирования.
 При размещении документов на стекле экспонирования (см. шаг 1)
При размещении документов на стекле экспонирования (см. шаг 1)
После завершения сеанса сканирования следуйте действиям, описанным ниже (если только в шаге 6 вы не выбрали в качестве формата файла формат JPEG).
|
1
|
При наличии дополнительных страниц документа, которые необходимо отсканировать, поместите следующую страницу на стекло экспонирования и нажмите
 . .Выполняйте этот шаг до тех пор, пока не закончите сканировать все страницы.
Если нужно отсканировать только одну страницу, перейдите к следующему шагу.
|
|
2
|
Коснитесь элемента <Начать отправ.>.
Отправляется сообщение эл. почты.
|

Если отображается экран <Аутентификация SMTP>
Введите имя пользователя и пароль с помощью цифровых клавиш, затем нажмите <Применить>.

При возникновении ошибки отправки
Иногда по адресу электронной почты, заданному для аппарата, отправляются уведомления об ошибках. Если предпринять никаких действий, это может привести к недостатку свободного места в почтовом ящике, в зависимости от вашего почтового сервера. Рекомендуется периодически очищать этот почтовый ящик.
 Чтобы очистить почтовый ящик
Чтобы очистить почтовый ящик

При очистке почтового ящика все сообщения электронной почты удаляются из почтового ящика на сервере. Если указана учетная запись электронной почты, которую вы используете для обычной почты, необходимо предварительно проверить, не требуется ли сохранить какие-либо сообщения из почтового ящика.
|
1
|
Запустите Удаленный ИП и войдите в систему в режиме администратора системы. Запуск Удаленного ИП
|
|
2
|
Щелкните [Настройки/Регистрация].
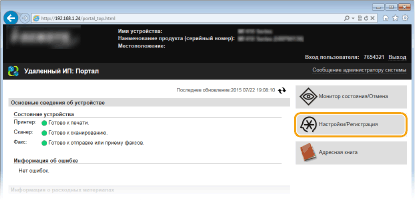 |
|
3
|
Щелкните [Настройки сети]
 [Настройки электронной почты / И-факса]. [Настройки электронной почты / И-факса].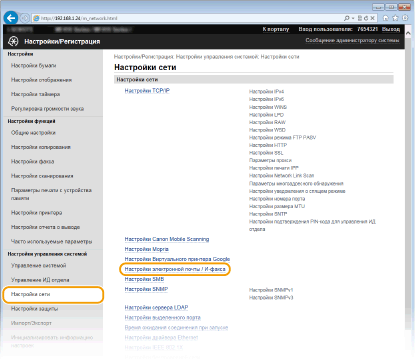 |
|
4
|
Щелкните [Очистить] в [Очистить почтовый ящик].
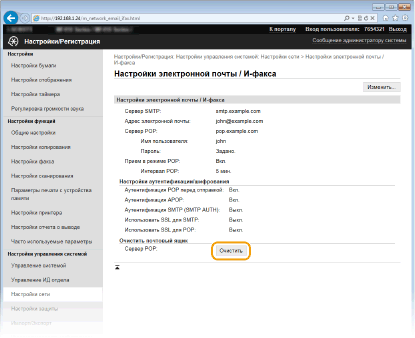 |
|
5
|
Прочтите текст сообщения и щелкните [OK].
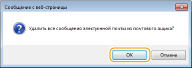 Сообщение электронной почты удаляется из почтового ящика.
|
 |
|
Если необходимо всегда сканировать, используя одни и те же настройки: Изменение параметров по умолчанию
Регистрация комбинации настроек для постоянного использования: Регистрация часто используемых настроек (электронная почта/интернет-факс/папка совместного использования/FTP-сервер)
Если необходимо указать имя получателя эл. почтыЗарег. имя устройства (эл. почта/И-факс)
|