
Kaydetme Konumu Olarak Paylaşılan Klasör Ayarlama
Paylaşılan klasörlere tarama özelliği, Windows'a özel bir teknoloji olan Sunucu İleti Bloğu (SMB) kullandığından, bu özellik "SMB'ye Tarama" olarak da adlandırılır. SMB, bir ağ üzerinde dosya ve yazıcı gibi kaynakları birden çok aygıt ile paylaşma protokolüdür (SMB'yi Yapılandırma). Taranan belgelerinizi SMB aracılığıyla ağ üzerindeki paylaşılan bir klasöre kaydetmek üzere makineyi yapılandırmak için, bir bilgisayardaki paylaşılan klasörün konumunu önceden belirtin. Bu bölümde Gönder İşlevi Ayar Aracı uygulaması kullanılarak kaydetme konumunun nasıl belirleneceği açıklanmaktadır.
 |
|
Klasörü Adres Defterine kaydederek, kaydetme hedefi olarak paylaşılan klasörün konumunu belirtmek için Uzak Kullanıcı Arabirimi'ni de kullanabilirsiniz. Uzak Kullanıcı Arabirimi'nden Adres Defterindeki Hedefleri Kaydetme
|
1
Gönder İşlevi Ayar Aracı uygulamasını başlatın.
 Bir Web tarayıcısını kullanma
Bir Web tarayıcısını kullanma
Web tarayıcısının adres alanına "http://<makinenin IP adresi>/sendsupport_login.html" ifadesini girin ve [ENTER] tuşuna basın.
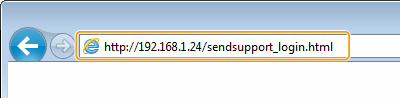
 kullanma DVD-ROM
kullanma DVD-ROM
|
1
|
Verilen DVD-ROM'u bilgisayardaki sürücüye yerleştirin.
İstendiği takdirde, bir dil seçin ve [OK] öğesini tıklatın.
|
|
2
|
[Start Software Programs] öğesini tıklatın.
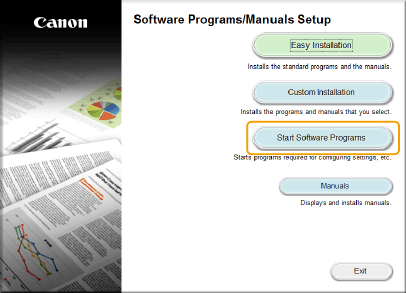  Yukarıdaki ekran görüntülenmiyorsa bkz. [Software Programs/Manuals Setup] (Yazılım Programları/El Kitapları Kurulumu) Görüntüleme Ekranı.
[Otomatik Yürüt] görüntülenirse, [Run MInst.exe] (MInst.exe çalıştır) öğesini tıklatın.
|
|
3
|
[Gönder İşlevi Ayar Aracı] için [Start] (Başlat) öğesini tıklatın.
|
|
4
|
[Sonraki] öğesini tıklatın.
"Gönderme Ayarı Kılavuzu," öğesini görüntülemek isterseniz, [How to Set] (Nasıl Ayarlanır) öğesini tıklatın.
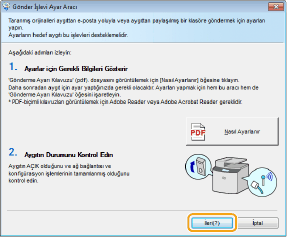  Aşağıdaki ekran görüntülenirse
[Evet] öğesini tıklatın.
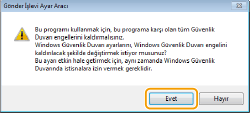 |
|
5
|
[Aygıt Listesi] alanından makineyi seçin ve [İleri] öğesini tıklatın.
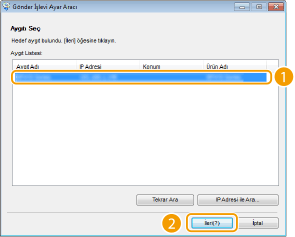  Makine [Aygıt Listesi] içinde görüntülenmiyorsa
[Tekrar Ara] öğesini tıklatın. Sorun devam ederse, [IP Adresi ile Ara] öğesini tıklatın, makinenin IP adresini girin ve [Tamam] öğesini tıklatın.
|
|
6
|
Ayarları onaylayın ve [Tamam] öğesini tıklatın.
|
2
[Başlat] öğesini tıklatın.
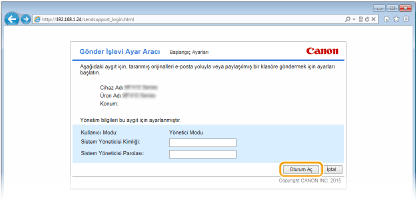
Oturum açma ekranı görüntülenirse, ilgili metin kutularına uygun Kimlik ve PIN bilgilerini girin ve ardından [Oturum Aç] öğesini tıklatın.
3
[Paylaştırılmış Klasöre Kaydet Ayarları] öğesini tıklatın.
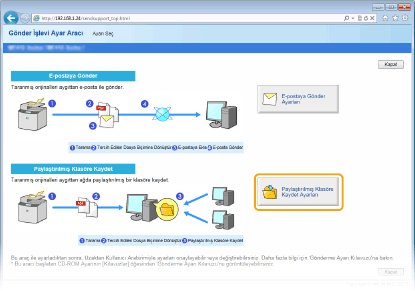
Adres Defteri PIN'ini girmenizi isteyen ekran görüntülenirse, Adres Defteri için PIN girin ve [Tamam] seçeneğini tıklatın. Adres Defteri için PIN Ayarlama
4
Gerekli ayarları belirtin.
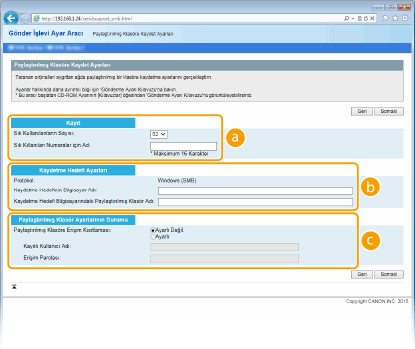
 [Registration] (Kayıt)
[Registration] (Kayıt)[Sık Kullanılanların Sayısı]
Gönder İşlevi Ayar Aracı ile, Adres Defterinde <Sık Kullanılanlar> içine taranan belgeleri kaydetmeye ilişkin bir paylaşılan klasör kaydedebilirsiniz. Açılır listeden bir numara seçin.
Gönder İşlevi Ayar Aracı ile, Adres Defterinde <Sık Kullanılanlar> içine taranan belgeleri kaydetmeye ilişkin bir paylaşılan klasör kaydedebilirsiniz. Açılır listeden bir numara seçin.
[Sık Kıllanılan Numaralar için Ad]
Kaydedilecek hedefi tanımlamaya ilişkin adı girin. Daha sonra Adres Defterinde bulmanızı kolaylaştıracak bir ad ayarlayın.
Kaydedilecek hedefi tanımlamaya ilişkin adı girin. Daha sonra Adres Defterinde bulmanızı kolaylaştıracak bir ad ayarlayın.
 [Store Destination Settings] (Kaydetme Hedefi Ayarları)
[Store Destination Settings] (Kaydetme Hedefi Ayarları)[Protokol]
Taranan belgeleri paylaşılan klasöre gönderme için kullanılan protokol görüntülenir.
Taranan belgeleri paylaşılan klasöre gönderme için kullanılan protokol görüntülenir.
[Kaydetme Hedefinin Bilgisayar Adı]
Paylaşılan klasörün bulunduğu bilgisayarın adını veya IP adresini girin.
Paylaşılan klasörün bulunduğu bilgisayarın adını veya IP adresini girin.
[Kaydetme Hedefi Bilgisayarındaki Paylaştırılmış Klasör Adı]
Paylaşılan klasörün adını (veya yolunu) girin. Örneğin, paylaşılan klasör "share" adlı bir alt klasörse ve C sürücüsündeki [Public] (Genel) klasöründe bulunuyorsa (yol: C:\users\public\share), "users\public\share" girin.
Paylaşılan klasörün adını (veya yolunu) girin. Örneğin, paylaşılan klasör "share" adlı bir alt klasörse ve C sürücüsündeki [Public] (Genel) klasöründe bulunuyorsa (yol: C:\users\public\share), "users\public\share" girin.
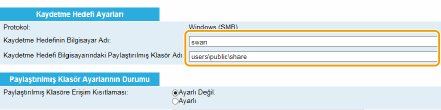
 [Status of Settings for Shared Folder] (Paylaşılan Klasör Ayarlarının Durumu)
[Status of Settings for Shared Folder] (Paylaşılan Klasör Ayarlarının Durumu)[Paylaştırılmış Klasöre Erişim Kısıtlaması]
Erişim kısıtlamaları kümesini paylaşılan klasörle eşleştirmek için [Ayarlı Değil.] veya [Ayarlı] radyo düğmesini tıklatın. [Ayarlı] seçeneği belirlendiğinde, [Kayıtlı Kullanıcı Adı] metin kutusuna kullanıcı adını ve [Erişim Parolası] metin kutusuna parola girin.
Erişim kısıtlamaları kümesini paylaşılan klasörle eşleştirmek için [Ayarlı Değil.] veya [Ayarlı] radyo düğmesini tıklatın. [Ayarlı] seçeneği belirlendiğinde, [Kayıtlı Kullanıcı Adı] metin kutusuna kullanıcı adını ve [Erişim Parolası] metin kutusuna parola girin.
5
[Sonraki] öğesini tıklatın.
6
Ayarları onaylayın ve [Kaydet] öğesini tıklatın.
7
Makineyi yeniden başlatın.
Makineyi kapatın, en az 10 saniye bekleyin ve yeniden açın.