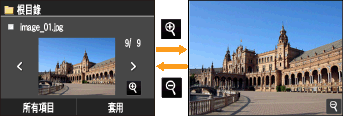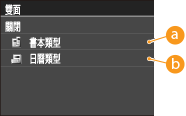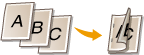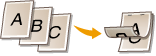從 USB 記憶體列印(記憶媒體列印)
您可以將 USB 記憶體裝置直接連接到本機,列印裝置中儲存的影像檔案和 PDF 檔案。使用此功能,可以不透過電腦列印。
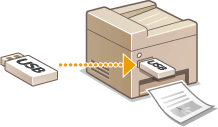
可使用的檔案格式
可以列印下列類型的影像檔案。
JPEG(DCF/Exif 2.21 或更早的版本/JFIF)
TIFF(JPEG/MH/MR/MMR 壓縮)
PDF
 |
|
對於 JPEG 和 TIFF 檔案,每個檔案*1最大可列印的資料大小為 20 MB*2。
對於 PDF 檔案,每個檔案最大可列印的資料大小為 2 GB。
請注意,有些檔案雖然小於上述大小,但無法正確列印。
*1 對於多頁 TIFF 檔案,最大資料大小為每頁的大小。
*2 將 <安全列印設定> 設定為 <關閉> 可以列印最大 50 MB 的資料(安全列印設定)。
|
可用的 USB 記憶體裝置
USB 記憶體裝置可用於以下格式。
FAT16(記憶體容量:最多 2 GB)
FAT32(記憶體容量:最多 32 GB)
 |
|
請勿使用非標準 USB 記憶體裝置。可能無法正常列印某些 USB 記憶體裝置中的影像。
切勿透過 USB 集線器或延長線來連接 USB 記憶體裝置。
請勿使用有特殊功能(如內建安全功能)的 USB 記憶體裝置。
|
 |
|
本機前側的 USB 連接埠支援 USB 2.0。
如果 USB 記憶體裝置中的資料夾有很多檔案,掃描影像檔案以進行列印的時間會較長。用電腦刪除 USB 記憶體裝置中不需要的檔案,或是將其移動到不同的資料夾。
|
1
請將 USB 記憶體裝置連接到本機正面的 USB 連接埠。
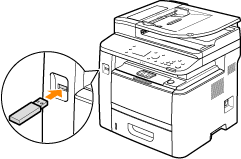

正在讀取或寫入資料時,請勿移除 USB 記憶體裝置、碰撞或搖晃裝置或本機。此外,正在進行處理時,請勿關閉本機。
2
按  並點選 <記憶介質列印>。
並點選 <記憶介質列印>。
 並點選 <記憶介質列印>。
並點選 <記憶介質列印>。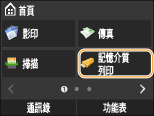
3
點選 <選擇檔案並列印>。
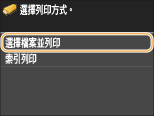

索引列印
您可以列印 USB 記憶體裝置中儲存的影像檔案縮圖。若要列印縮圖影像,在畫面中選擇 <索引列印>,然後繼續下一個步驟。
4
勾選您要列印之檔案的核取方塊。
可以選擇多個檔案。
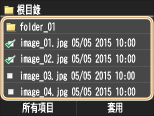
若要清除選擇,請點選已選取的檔案(標有  )。
)。
 )。
)。若要顯示資料夾內容,請選擇資料夾,然後點選。若要返回上層資料夾,按  。
。
 。
。
不顯示第三層目錄以下的資料夾和檔案。
移到另一個資料夾時,之前的檔案選擇將被清除。
 選擇所有檔案
選擇所有檔案
|
1
|
點選 <所有項目>。
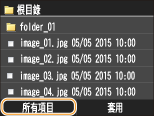 |
|
2
|
點選 <選擇全部>。
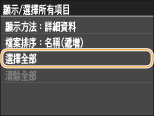 若要清除所有選擇,點選 <清除全部>。
|
|
3
|
點選 <JPEG/TIFF> 或 <PDF>。
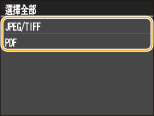  如果在點選 <所有項目> 之前選擇了檔案,只能選擇相同格式的檔案。
|
 顯示預覽
顯示預覽
可以將顯示方法從 <詳細資料>(檔案名稱和修改日期)變更為 <影像>(預覽)。透過預覽影像,可以在選擇要列印的檔案之前檢查檔案內容。

PDF 檔案不會顯示預覽影像。
可以將 <詳細資料> 或 <影像> 指定為預設顯示方法。預設顯示設定
|
1
|
點選 <所有項目>。
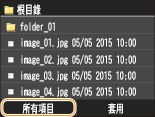 |
||||
|
2
|
點選 <顯示方法>。
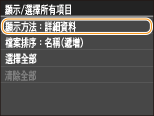 |
||||
|
3
|
點選顯示方法。
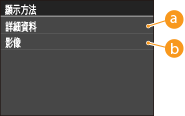  <詳細資料> <詳細資料>
 <影像> <影像>
|
 變更檔案排序
變更檔案排序
可以變更 USB 記憶體裝置中的檔案排序。

可以將 <名稱(遞增)> 或 <日期/時間(遞增)> 等排序設定指定為檔案排序的預設設定。檔案排序預設設定
|
1
|
點選 <所有項目>。
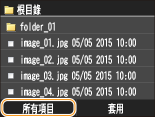 |
|
2
|
點選 <檔案排序>。
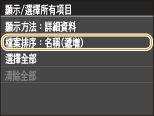 |
|
3
|
點選檔案排序的條件。
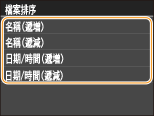  選擇 <日期/時間(遞增)> 或 <日期/時間(遞減)> 時,會根據檔案的修改日期和時間為檔案排序。
|
5
點選 <套用>。
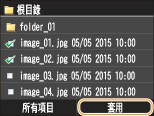
6
根據需求指定列印設定。
點選您要設定的項目。
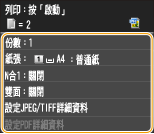
<份數>
指定份數 (1-99)。點選  /
/ 或數字鍵輸入數量,然後點選 <套用>。
或數字鍵輸入數量,然後點選 <套用>。
 /
/ 或數字鍵輸入數量,然後點選 <套用>。
或數字鍵輸入數量,然後點選 <套用>。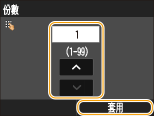
<紙張>
選擇用於列印的紙張。
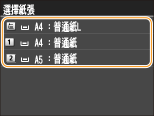
<N合1>
<N合1> 不適用於列印 TIFF 檔案。
可以在一張紙上列印兩個或四個影像。選擇 <2合1> 或 <4合1>。
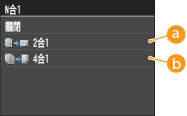
 <2合1>
<2合1>
在一張紙上列印兩個影像。
 <4合1>
<4合1>
在一張紙上列印四個影像。
<雙面>
<列印品質>
您可以變更關於列印品質的設定。
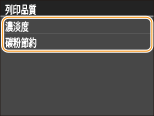
|
<濃淡度>
調整列印時使用的碳粉濃淡度。請使用
 / / 進行調整,然後點選 <套用>。請注意,如果 <碳粉節約> 是設定為 <開啟>,則不能設定此項目。 進行調整,然後點選 <套用>。請注意,如果 <碳粉節約> 是設定為 <開啟>,則不能設定此項目。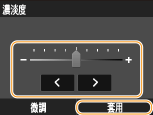  微調碳粉濃淡度
要對碳粉的三種濃淡度 - 高、中、低 - 進行微調時,請使用下列步驟。
<微調>  選擇濃淡度等級 選擇濃淡度等級  調整濃淡度 調整濃淡度  <套用> <套用>  <套用> <套用> |
|
<碳粉節約>
點選 <開啟> 可在碳粉節省模式下列印。當進行大型列印工作前要查看版面配置或其他外觀屬性時,請選擇 <開啟>。
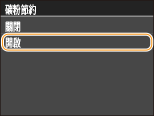 |
<設定JPEG/TIFF詳細資料>
指定用於 JPEG 和 TIFF 檔案的預設記憶媒體列印功能設定。
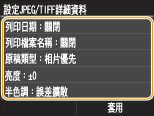
|
<列印日期>
如果點選 <開啟>,可以在每個影像的下方列印檔案的修改日期。
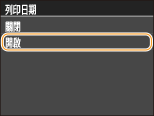  雖然 <列印日期> 不適用於索引列印,但是會在各個影像下方自動列印檔案的修改日期。
|
|
<列印檔案名稱>
如果點選 <開啟>,可以在每個影像的下方列印檔案名稱。
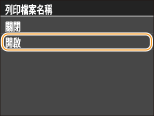  雖然 <列印檔案名稱> 不適用於索引列印,但是會在各個影像下方自動列印檔案名稱。
|
|
<原稿類型>
可以根據要列印的影像選擇原稿類型。選擇 <相片優先> 或 <文字優先>。
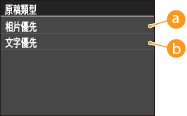
|
|
<亮度>
可以調整列印件的亮度。點選
 / / 調整亮度,然後點選 <套用>。 調整亮度,然後點選 <套用>。<亮度> 不適用於列印非使用 JPEG壓縮的 TIFF 檔案。
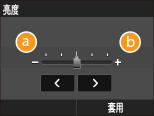
|
|
<半色調>
可以選擇重現半色調(影像較淡和較濃區域間的中間範圍)的列印方法,以獲得最佳影像品質。點選 <漸變> 或 <誤差擴散>。
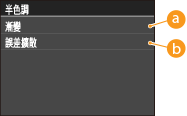
|
|
<灰階轉換>
列印彩色列印資料時,可以選擇將彩色值轉換為灰階值的方式。
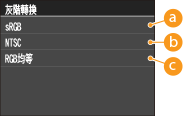
|
<設定PDF詳細資料>
指定僅用於 PDF 檔案的記憶媒體列印功能預設設定。
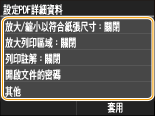
|
<放大/縮小以符合紙張尺寸>
此設定可放大或縮小原稿文件,以符合紙張尺寸的可列印範圍。
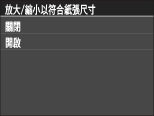 |
|
<放大列印區域>
此設定可指定是否放大紙張上的可列印區域。
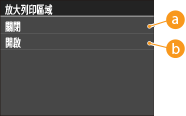
|
|
<列印註解>
此設定可指定是否在 PDF 檔案中列印註解。
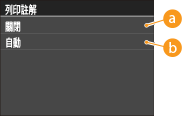
|
|
<開啟文件的密碼>
透過輸入開啟檔案所需的密碼,可以列印密碼保護的 PDF 檔案。
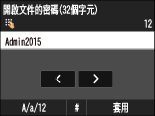 |
|
<其他>
|
<半色調>
您可以選擇重現半色調(影像較淡和較濃區域間的中間範圍)的列印方法,以獲得最佳影像品質。您可以對包含在一個文件中的每種影像類型進行此設定。
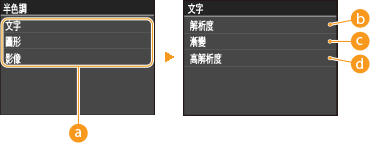
 影像類型
影像類型選擇要變更設定的影像類型。<文字> 代表字母和字元,<圖形> 代表線條和圖形,<影像> 代表照片和其他類型的影像。
 <解析度>
<解析度>以清晰的邊緣列印文字以產生精良的列印結果。這適合用於列印文字和細線。
 <漸變>
<漸變>平滑列印漸變和外框。這適合列印有漸變的圖形和圖片。
 <高解析度>
<高解析度>讓您可以進行比 <解析度> 更精細的列印,但質感會稍微不穩定。適合用於列印文字和細線,或清晰列印 CAD 資料中的線條。
<灰階轉換>
列印彩色列印資料時,可以選擇將彩色值轉換為灰階值的方式。
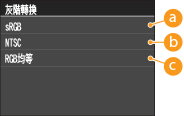
 <sRGB>
<sRGB>色彩資料會轉換為強調顏色差異的單色資料,以獲得平順的漸變效果。
 <NTSC>
<NTSC>色彩資料會轉換為讓結果影像看起來像電視圖像(NTSC 系統)的單色資料。
 <RGB均等>
<RGB均等>色彩資料會轉換為將 R、G、B 統一轉換為相同灰階的單色資料。
7
按  。
。
 。
。開始列印。
若要取消列印,點選 <取消>  <是>
<是>
 <是>
<是>8
從 USB 連接埠拔除 USB 記憶體裝置。
|
1
|
按
 。 。 |
|
2
|
按
 。 。 |
|
3
|
點選 <裝置狀態>。
|
|
4
|
點選 <取出記憶介質>。
請等到顯示 <可以安全地取出記憶介質。> 訊息。
|
|
5
|
拔除 USB 記憶體裝置。
|
 |
|
如果您想要總是以相同設定列印:變更預設記憶媒體列印設定
|
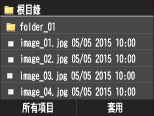
 可顯示較大的預覽。再點選一次
可顯示較大的預覽。再點選一次  即可恢復原始預覽尺寸。
即可恢復原始預覽尺寸。