將文件直接掃描到 USB 記憶體
本節介紹如何掃描文件以直接儲存到與本機連接的 USB 記憶體裝置。掃描的文件可以儲存為 JPEG 影像、PDF 檔案或其他數位檔案格式。
可用的 USB 記憶體裝置
USB 記憶體裝置可用於以下格式。
FAT16(記憶體容量:最多 2 GB)
FAT32(記憶體容量:最多 32 GB)
 |
|
請勿使用非標準 USB 記憶體裝置。可能無法正常儲存某些 USB 記憶體裝置中的資料。
切勿透過 USB 集線器或延長線來連接 USB 記憶體裝置。
請勿使用有特殊功能(如內建安全功能)的 USB 記憶體裝置。
|
 |
|
本機前側的 USB 連接埠支援 USB 2.0。
如果 USB 記憶體裝置中的資料夾有很多檔案,儲存掃描資料時間會較長。用電腦刪除 USB 記憶體裝置中不需要的檔案,或是將其移動到不同的資料夾。
|
1
請將 USB 記憶體裝置連接到本機正面的 USB 連接埠。
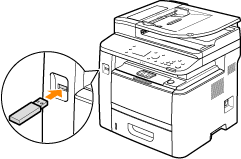

正在讀取或寫入資料時,請勿移除 USB 記憶體裝置、碰撞或搖晃裝置或本機。此外,正在進行處理時,請勿關閉本機。
2
放置文件。放置文件
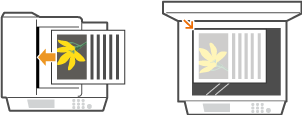
3
按  並點選 <掃描>。
並點選 <掃描>。
 並點選 <掃描>。
並點選 <掃描>。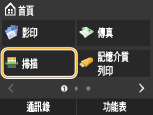
登入畫面出現時,用數字鍵輸入使用者名稱和密碼,然後選擇認證伺服器並按  。登入授權傳送。
。登入授權傳送。
 。登入授權傳送。
。登入授權傳送。4
點選 <USB記憶體>。
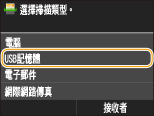
5
根據需求指定掃描設定。
選擇設定。指定詳細設定
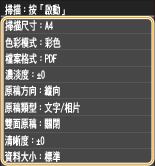
6
按  。
。
 。
。文件掃描開始。
若要取消掃描,請點選 <取消>  <是>。
<是>。
 <是>。
<是>。 在步驟 2 將文件放在送稿機中時
在步驟 2 將文件放在送稿機中時
掃描完成時,掃描資料會儲存到 USB 記憶體裝置中。
 在步驟 2 將文件放在原稿台玻璃上時
在步驟 2 將文件放在原稿台玻璃上時
掃描完成時,請遵循下列步驟(除非在步驟 5 選擇 JPEG 作為檔案格式)。
|
1
|
如果還要掃描其他文件頁面,將下一份文件放置在原稿台玻璃上,然後按
 。 。重複此步驟,直到所有頁面都完成掃描。
如果只要掃描一頁,請前進至下一步。
|
|
2
|
點選 <完成>。
掃描資料會儲存到 USB 記憶體裝置中。
|

儲存掃描資料及檔案的資料夾的命名方式
掃描完成后,USB 記憶體裝置中會自動建立資料夾以儲存掃描資料。資料夾及檔案的命名方式如下。
|
資料夾名稱
|
建立「SCAN_00」資料夾,該資料夾可儲存最多 100 個檔案。目前資料夾已存滿 100 個檔案時,將建立「SCAN_01」至「SCAN_99」資料夾。
|
|
檔案名稱
|
掃描資料檔案的檔案名稱指定為「SCAN0000.XXX」至「SCAN9999.XXX」(「XXX」是「JPG」等檔案格式的副檔名)。前兩個數字指定為與儲存檔案的資料夾編號相同的號碼。例如,儲存在「SCAN_01」資料夾中的第五個 JPEG 檔案命名為「SCAN0105.JPG」。
|
7
點選 <關閉>。
8
從 USB 連接埠拔除 USB 記憶體裝置。
|
1
|
按
 。 。 |
|
2
|
按
 。 。 |
|
3
|
點選 <裝置狀態>。
|
|
4
|
點選 <取出記憶介質>。
請等到顯示 <可以安全地取出記憶介質。> 訊息。
|
|
5
|
拔除 USB 記憶體裝置。
|
 |
|
如果您想要總是以相同設定掃描:變更預設設定
|