
| e-Manual (User's Guide) | |
|---|---|
| e-Manual (User's Guide) | |
|---|---|
 |
|
To perform the following procedure, log on to your computer with an administrator account.
|

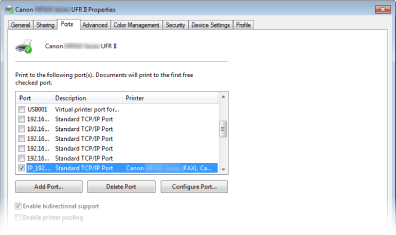
 Adding a port
Adding a port|
MFNP Port
(only for IPv4 environment)
|
This is a port that allows the IP address of the machine to be detected automatically. Even if the IP address of the machine is changed, the connection is maintained, provided that the machine and the computer are in the same subnet. You do not need to add a new port every time the IP address is changed. If you are using the machine in an IPv4 environment, you should normally select this type of port.
 You can add an MFNP port only when you installed the printer driver or the fax driver from the provided DVD-ROM, or when you downloaded and installed the printer driver or the fax driver from the Canon website.
|
|
Standard TCP/IP Port
|
This is a standard Windows port. When you use this type of port, you need to add a new port every time that the IP address of the machine is changed. Select this type of port when you are using the machine in an IPv6 environment and when you cannot add an MFNP port.
|

|
1
|
Click [Add Port].
|
|
2
|
Select [Canon MFNP Port] in [Available port types] and click [New Port].
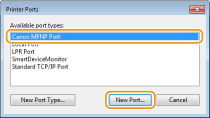 |
|
3
|
Select [Auto Detect] and select the machine when it is detected, and then click [Next].
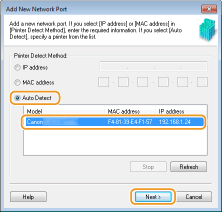  If the machine is not detected
Click [Refresh]. If the problem persists, select [IP address] or [MAC address], enter the IP address or MAC address of the machine (Viewing Network Settings) and then click [Next].
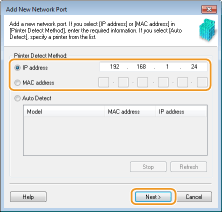 |
|
4
|
Click [Add]
 [Finish]. [Finish]. |
|
5
|
Click [Close].
|

|
1
|
Click [Add Port].
|
|
2
|
Select [Standard TCP/IP Port] in [Available port types] and click [New Port].
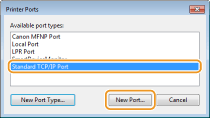 |
|
3
|
Click [Next].
|
|
4
|
Enter the IP address or the DNS name of the machine, and click [Next].
The [Port Name] is entered automatically. If necessary, you can change it.
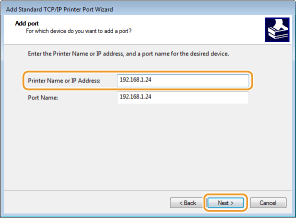  When the next screen is displayed, follow the instructions on the screen.
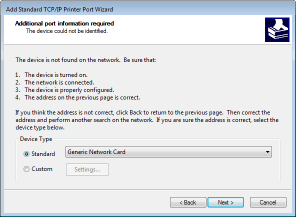 * When you select the [Device Type], select [Canon Network Printing Device with P9100] under [Standard].
|
|
5
|
Click [Finish].
|
|
6
|
Click [Close].
|
 Changing the port type or number
Changing the port type or number
|
1
|
Click [Configure Port].
|
|
2
|
Under [Protocol Type], select [RAW] or [LPR], and change the [Port Number].
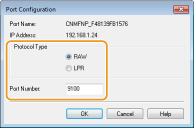 |
|
3
|
Click [OK].
|

|
1
|
Click [Configure Port].
|
|
2
|
Under [Protocol], select [Raw] or [LPR].
If you selected [Raw], change the [Port Number].
If you selected [LPR], enter "lp" in [Queue Name].
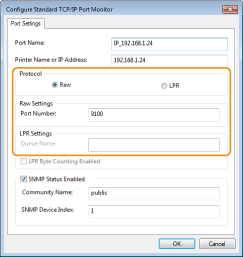 |
|
3
|
Click [OK].
|
