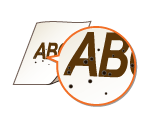Die Druckergebnisse sind nicht zufriedenstellend
Verschmutzungen im Gerät können die Druckergebnisse beeinträchtigen. Pflegen und reinigen Sie zunächst das Gerät. Reinigen des Geräts
Am unteren Rand von Ausdrucken erscheinen Flecken
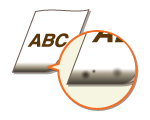
 Verwenden Sie geeignetes Papier?
Verwenden Sie geeignetes Papier?
Prüfen Sie, welche Papiertypen unterstützt werden, und tauschen Sie das Papier gegen einen geeigneten Typ aus. Legen Sie außerdem die Einstellungen für Papierformat und Papiertyp ordnungsgemäß fest.
Papier
Einlegen von Papier
Angeben von Papierformat und -typ
Papier
Einlegen von Papier
Angeben von Papierformat und -typ
 Drucken Sie die Daten ohne Ränder?
Drucken Sie die Daten ohne Ränder?
Dieses Symptom tritt auf, wenn die Ränder im Druckertreiber auf null eingestellt sind. Die Randbereiche innerhalb des ersten 5 mm von den jeweiligen Kanten des Papiers sind nicht bedruckbar (bei Briefumschlägen die oberen und unteren Randbereiche innerhalb des ersten 10 mm von dem oberen/unteren Rand sind nicht bedruckbar). Stellen Sie sicher, dass Ränder um das zu druckende Dokument vorhanden sind.
Registerkarte [Endverarbeitung]  [Erweiterte Einstellungen]
[Erweiterte Einstellungen]  [Druckbereich und Druck ausdehnen]
[Druckbereich und Druck ausdehnen]  [Aus]
[Aus]
 [Erweiterte Einstellungen]
[Erweiterte Einstellungen]  [Druckbereich und Druck ausdehnen]
[Druckbereich und Druck ausdehnen]  [Aus]
[Aus]Schlieren erscheinen auf den Ausdrucken
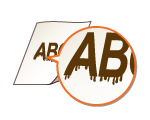
 Verwenden Sie geeignetes Papier?
Verwenden Sie geeignetes Papier?
Prüfen Sie, welches Papier geeignet ist, und tauschen Sie das verwendete Papier gegebenenfalls aus.
Papier
Einlegen von Papier
Papier
Einlegen von Papier
 Erscheinen Flecken auf den Ausdrucken in Abhängigkeit von Papiertyp oder Betriebsumgebung?
Erscheinen Flecken auf den Ausdrucken in Abhängigkeit von Papiertyp oder Betriebsumgebung?
Ändern Sie die Einstellung für [Spezialdruckjustage A]. Der Verbesserungseffekt ist am schwächsten mit [Modus 1] und am stärksten mit [Modus 4]. Versuchen Sie zuerst die Einstellung mit [Modus 1].
Einstellung im Druckertreiber
[Registerkarte [Endverarbeitung]  [Erweiterte Einstellungen]
[Erweiterte Einstellungen]  [Spezialdruckjustage A]
[Spezialdruckjustage A]  Wählen Sie den Modus
Wählen Sie den Modus
 [Erweiterte Einstellungen]
[Erweiterte Einstellungen]  [Spezialdruckjustage A]
[Spezialdruckjustage A]  Wählen Sie den Modus
Wählen Sie den ModusFestlegen der Einstellungen im Einstellungsmenü des Bedienfelds

Beim Drucken vom Computer hat die Einstellung des Druckertreibers Priorität. Wenn die Einstellung von [Grafikmodus] im Druckertreiber auf [Modus UFR II] geändert wird, hat die am Bedienfeld vorgenommene Einstellung Priorität.
Diese Option kann nicht eingestellt werden, wenn [Barcode-Justagemodus] auf [Modus 1] bis [Modus 3] gesetzt ist.
Die Druckdichte wird heller, wenn Sie eine stärkere Verbesserung wählen. Sie kann aber dazu führen, dass Kanten weniger scharf und Details grober wiedergegeben werden.
Wenn das Problem trotz Einstellung dieser Option nicht behoben ist, setzen Sie <Spezialdruckmodus D> auf <Ein>. Spezialdruckmodus D
 Erscheinen Flecken auf den Ausdrucken beim Kopieren in Abhängigkeit von Papiertyp oder Betriebsumgebung?
Erscheinen Flecken auf den Ausdrucken beim Kopieren in Abhängigkeit von Papiertyp oder Betriebsumgebung?
Ändern Sie die Einstellung für <Spezialdruckmodus Z>. Der Verbesserungseffekt ist am schwächsten mit <Modus 1> und am stärksten mit <Modus 3>. Versuchen Sie zuerst die Einstellung mit <Modus 1>.
Spezialdruckmodus Z
Spezialdruckmodus Z

Diese Option ist nur bei Ausdrucken im Kopiermodus wirksam.
Die Druckdichte wird heller, wenn Sie eine stärkere Verbesserung wählen. Sie kann aber dazu führen, dass Kanten weniger scharf und Details grober wiedergegeben werden.
Wenn das Problem trotz Einstellung dieser Option nicht behoben ist, setzen Sie <Spezialdruckmodus D> auf <Ein>. Spezialdruckmodus D
 Werden Zeichen oder Bilder je nach Papiertyp oder Betriebsumgebung doppelt gedruckt?
Werden Zeichen oder Bilder je nach Papiertyp oder Betriebsumgebung doppelt gedruckt?
Ändern Sie die Einstellung für <Fleckenreduktionsmodus>. Die Einstellung dieser Option auf <Ein> löst möglicherweise das Problem.
Fleckenreduktionsmodus
Fleckenreduktionsmodus

Wenn sich die Druckqualität verschlechtert hat, nachdem Sie diese Option auf <Ein> gesetzt haben, stellen Sie sie zurück auf <Aus>.
 Erscheinen Streifen sofort nach Austauschen der Tonerpatrone oder bei erstmaligem Drucken nach langer Zeit?
Erscheinen Streifen sofort nach Austauschen der Tonerpatrone oder bei erstmaligem Drucken nach langer Zeit?
Ändern Sie die Einstellung für <Spezialdruckmodus B>. Der Verbesserungseffekt ist am schwächsten mit <Modus 1> und am stärksten mit <Modus 3>. Versuchen Sie zuerst die Einstellung mit <Modus 1>.
Spezialdruckmodus B
Spezialdruckmodus B

Die Druckgeschwindigkeit wird langsamer, wenn Sie eine stärkere Verbesserung wählen.
Tonerflecken und -spritzer erscheinen
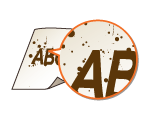
 Erscheinen Flecke auf den Ausdrucken in Abhängigkeit von Papiertyp oder Umgebungsbedingungen (insbesondere, wenn Sie auf schwerem Papier drucken oder das Gerät in einer Umgebung mit niedriger Luftfeuchtigkeit verwenden)?
Erscheinen Flecke auf den Ausdrucken in Abhängigkeit von Papiertyp oder Umgebungsbedingungen (insbesondere, wenn Sie auf schwerem Papier drucken oder das Gerät in einer Umgebung mit niedriger Luftfeuchtigkeit verwenden)?
Ändern Sie die Einstellung für <Hochwiderstand-Papiermodus>. Der Verbesserungseffekt ist stärker mit <Modus 2> als mit <Modus 1>. Versuchen Sie zuerst die Einstellung mit <Modus 1>.
Hochwiderstand-Papiermodus
Hochwiderstand-Papiermodus

Wenn Sie einen stärkeren Verbesserungseffekt wählen, kann sich die Druckqualität je nach Papiertyp oder Betriebsumgebung verschlechtern (genauer gesagt, wenn Sie auf dünnem Papier drucken oder das Gerät in einer Umgebung mit hoher Luftfeuchtigkeit verwenden).
 Verwenden Sie geeignetes Papier?
Verwenden Sie geeignetes Papier?
Prüfen Sie, welches Papier geeignet ist, und tauschen Sie das verwendete Papier gegebenenfalls aus.
Papier
Einlegen von Papier
Papier
Einlegen von Papier
Nachbilder erscheinen in leeren Bereichen

 Verwenden Sie geeignetes Papier?
Verwenden Sie geeignetes Papier?
Prüfen Sie, welches Papier geeignet ist, und tauschen Sie das verwendete Papier gegebenenfalls aus.
Papier
Einlegen von Papier
Papier
Einlegen von Papier
 Ist es Zeit, die Tonerpatrone auszutauschen?
Ist es Zeit, die Tonerpatrone auszutauschen?
Substanzen in der Tonerpatrone haben sich möglicherweise verschlechtert. Ersetzen Sie die Tonerpatrone.
So tauschen Sie Tonerpatronen aus
So tauschen Sie Tonerpatronen aus
Ausdrucke sind blass
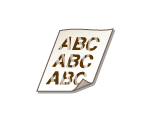
 Geht die in den Tonerpatronen verbliebene Tonermenge zur Neige?
Geht die in den Tonerpatronen verbliebene Tonermenge zur Neige?
Nehmen Sie die Tonerpatrone heraus, schütteln Sie sie vorsichtig fünf bis sechs Mal, um den Toner in der Patrone gleichmäßig zu verteilen, und setzen Sie dann die Tonerpatrone wieder in das Gerät ein.
Aufbrauchen von Toner
Aufbrauchen von Toner
 Verwenden Sie geeignetes Papier?
Verwenden Sie geeignetes Papier?
Prüfen Sie, welches Papier geeignet ist, und tauschen Sie das verwendete Papier gegebenenfalls aus. Stellen Sie außerdem Papierformat und -typ ordnungsgemäß ein.
Papier
Einlegen von Papier
Angeben von Papierformat und -typ
Papier
Einlegen von Papier
Angeben von Papierformat und -typ
Ein Teil der Seite wird nicht bedruckt
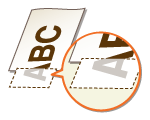
 Sind die Papierführungen an den Papierkanten ausgerichtet?
Sind die Papierführungen an den Papierkanten ausgerichtet?
Wenn die Papierführungen zu lose oder zu eng eingestellt sind, wird ein Teil des Dokuments möglicherweise nicht ausgedruckt.
Einlegen von Papier
Einlegen von Papier
 Drucken Sie die Daten ohne Ränder?
Drucken Sie die Daten ohne Ränder?
Dieses Symptom tritt auf, wenn die Ränder im Druckertreiber auf null eingestellt sind. Die Randbereiche innerhalb des ersten 5 mm von den jeweiligen Kanten des Papiers sind nicht bedruckbar (bei Briefumschlägen die oberen und unteren Randbereiche innerhalb des ersten 10 mm von dem oberen/unteren Rand sind nicht bedruckbar). Stellen Sie sicher, dass Ränder um das zu druckende Dokument vorhanden sind.
[Registerkarte [Endverarbeitung]  [Erweiterte Einstellungen]
[Erweiterte Einstellungen]  [Druckbereich und Druck ausdehnen]
[Druckbereich und Druck ausdehnen]  [Aus]
[Aus]
 [Erweiterte Einstellungen]
[Erweiterte Einstellungen]  [Druckbereich und Druck ausdehnen]
[Druckbereich und Druck ausdehnen]  [Aus]
[Aus]Streifen erscheinen/Druckbild ist ungleichmäßig

 Ist das Vorlagenglas verschmutzt?
Ist das Vorlagenglas verschmutzt?
Reinigen Sie das Vorlagenglas und die Unterseite der Zufuhr.
Vorlagenglas
Vorlagenglas
 Haben Sie die Fixiereinheit gereinigt?
Haben Sie die Fixiereinheit gereinigt?
Reinigen Sie die Fixiereinheit.
Fixiereinheit
Fixiereinheit
 Geht die in den Tonerpatronen verbliebene Tonermenge zur Neige?
Geht die in den Tonerpatronen verbliebene Tonermenge zur Neige?
Nehmen Sie die Tonerpatrone heraus, schütteln Sie sie vorsichtig fünf bis sechs Mal, um den Toner in der Patrone gleichmäßig zu verteilen, und setzen Sie dann die Tonerpatrone wieder in das Gerät ein.
Aufbrauchen von Toner
Aufbrauchen von Toner
 Ist es Zeit, die Tonerpatrone auszutauschen?
Ist es Zeit, die Tonerpatrone auszutauschen?
Substanzen in der Tonerpatrone haben sich möglicherweise verschlechtert. Ersetzen Sie die Tonerpatrone.
So tauschen Sie Tonerpatronen aus
So tauschen Sie Tonerpatronen aus
Weiße Punkte erscheinen

 Verwenden Sie feuchtes Papier?
Verwenden Sie feuchtes Papier?
Tauschen Sie das Papier gegen geeignetes Papier aus.
Einlegen von Papier
Einlegen von Papier
 Verwenden Sie geeignetes Papier?
Verwenden Sie geeignetes Papier?
Prüfen Sie, welches Papier geeignet ist, und tauschen Sie das verwendete Papier gegebenenfalls aus.
Papier
Einlegen von Papier
Papier
Einlegen von Papier
 Ist es Zeit, die Tonerpatrone auszutauschen?
Ist es Zeit, die Tonerpatrone auszutauschen?
Substanzen in der Tonerpatrone haben sich möglicherweise verschlechtert. Ersetzen Sie die Tonerpatrone.
So tauschen Sie Tonerpatronen aus
So tauschen Sie Tonerpatronen aus
Schwarze Punkte erscheinen
Die Rückseite des Papiers ist beschmutzt
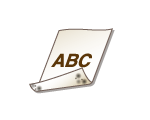
 Haben Sie Papier eingelegt, das kleiner ist als das Format der Druckdaten?
Haben Sie Papier eingelegt, das kleiner ist als das Format der Druckdaten?
Stellen Sie sicher, dass das Papierformat dem Format der Druckdaten entspricht.
 Haben Sie die Fixiereinheit gereinigt?
Haben Sie die Fixiereinheit gereinigt?
Reinigen Sie die Fixiereinheit.
Fixiereinheit
Fixiereinheit
Der gedruckte Barcode kann nicht gelesen werden
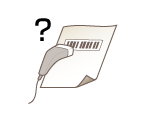
 Benutzen Sie einen kleinformatigen Barcode oder einen aus dicken Linien bestehenden Barcode?
Benutzen Sie einen kleinformatigen Barcode oder einen aus dicken Linien bestehenden Barcode?
Vergrößern Sie den Barcode.
Wenn die Richtung der Linien im Barcode senkrecht zur Papierausgaberichtung verläuft, drehen Sie das Bild um 90 Grad, um die Linien parallel zu der Papierausgaberichtung auszurichten.
Bleibt das Problem auch nach Durchführung des oben erläuterten Vorgangs bestehen, ändern Sie den Modus mithilfe von [Barcode-Justagemodus]. Der Verbesserungseffekt ist am schwächsten mit [Modus 1] und am stärksten mit [Modus 3]. Versuchen Sie zuerst die Einstellung mit [Modus 1].
Einstellung im Druckertreiber
[Registerkarte [Endverarbeitung]  [Erweiterte Einstellungen]
[Erweiterte Einstellungen]  [Barcode-Justagemodus]
[Barcode-Justagemodus]  Wählen Sie den Modus
Wählen Sie den Modus
 [Erweiterte Einstellungen]
[Erweiterte Einstellungen]  [Barcode-Justagemodus]
[Barcode-Justagemodus]  Wählen Sie den Modus
Wählen Sie den ModusFestlegen der Einstellungen im Einstellungsmenü des Bedienfelds

Die Druckdichte wird heller, wenn Sie eine stärkere Verbesserung wählen.
Beim Drucken vom Computer hat die Einstellung des Druckertreibers Priorität. Wenn die Einstellung von [Grafikmodus] im Druckertreiber auf [Modus UFR II] und [Barcode-Justagemodus] auf [Druckerstandard] geändert wird, hat die am Bedienfeld vorgenommene Einstellung Priorität.
Wenn Sie [Barcode-Justagemodus] auf [Modus 1] bis [Modus 3] einstellen, wird [Spezialdruckjustage A] automatisch auf [Aus] gesetzt.