
Basic Screens on the Touch Panel Display
This section describes the Main Menu, which is the start screen for the functions, and the Basic Features screen, which is displayed when using functions. Also, this section describes the screens for configuring general machine settings, screens that show the status of operations and the machine, operation guide messages, and error messages.
 |
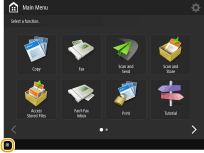 |
<Main Menu> Screen
When you press  , the Main Menu is displayed, and a list of function buttons is shown. The Main Menu displays a list of function buttons. You can change the functions for these buttons or rearrange their positions so that you can easily choose frequently used functions or hide functions not used often. Customizing the Main Menu
, the Main Menu is displayed, and a list of function buttons is shown. The Main Menu displays a list of function buttons. You can change the functions for these buttons or rearrange their positions so that you can easily choose frequently used functions or hide functions not used often. Customizing the Main Menu
 , the Main Menu is displayed, and a list of function buttons is shown. The Main Menu displays a list of function buttons. You can change the functions for these buttons or rearrange their positions so that you can easily choose frequently used functions or hide functions not used often. Customizing the Main Menu
, the Main Menu is displayed, and a list of function buttons is shown. The Main Menu displays a list of function buttons. You can change the functions for these buttons or rearrange their positions so that you can easily choose frequently used functions or hide functions not used often. Customizing the Main Menu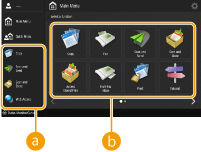
 Shortcut
Shortcut
You can place shortcuts for frequently used function buttons. Creating a Shortcut for a Frequently Used Function
 Function button list
Function button list
Buttons which call up the machine's basic functions are listed here. If there are some buttons that do not fit on a screen, press  and
and  located in the lower section of the screen to switch the display. Buttons shown on the screen may differ depending on the options installed.
located in the lower section of the screen to switch the display. Buttons shown on the screen may differ depending on the options installed.
Basic Features Screen of Each Function
Press the function buttons on the <Main Menu> screen to display the Basic Features screen where you can access basic functions such as copying, faxing and scanning. Though the display and setting items on the Basic Features screen differ depending on functions, you can change the settings to suit your needs. Customizing the Basic Features Screen
Example: Copy Basic Features screen

Items displayed differ depending on functions.
<Settings/Registration> Screen
Press  (Settings/Registration) to display the <Settings/Registration> screen. Press this key first to make changes for each setting, such as paper settings, display settings, and network settings. On this screen, you can also register destinations, such as e-mail addresses and fax numbers.
(Settings/Registration) to display the <Settings/Registration> screen. Press this key first to make changes for each setting, such as paper settings, display settings, and network settings. On this screen, you can also register destinations, such as e-mail addresses and fax numbers.
 (Settings/Registration) to display the <Settings/Registration> screen. Press this key first to make changes for each setting, such as paper settings, display settings, and network settings. On this screen, you can also register destinations, such as e-mail addresses and fax numbers.
(Settings/Registration) to display the <Settings/Registration> screen. Press this key first to make changes for each setting, such as paper settings, display settings, and network settings. On this screen, you can also register destinations, such as e-mail addresses and fax numbers.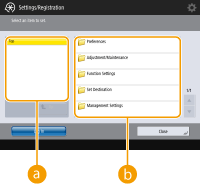
 Current menu level
Current menu level
You can check which level is being displayed for the entire setting menu.
 Setting item list
Setting item list
Setting items that belong to the current menu level are displayed in a list.

When there is no menu under the lower level, the setting screen is displayed.
<Status Monitor/Cancel> Screen
When you press  (Status Monitor/Cancel), the <Status Monitor/Cancel> screen is displayed. On this screen, you can check the printing status and transmission status, as well as the remaining amount of toner and memory level.
(Status Monitor/Cancel), the <Status Monitor/Cancel> screen is displayed. On this screen, you can check the printing status and transmission status, as well as the remaining amount of toner and memory level.
 (Status Monitor/Cancel), the <Status Monitor/Cancel> screen is displayed. On this screen, you can check the printing status and transmission status, as well as the remaining amount of toner and memory level.
(Status Monitor/Cancel), the <Status Monitor/Cancel> screen is displayed. On this screen, you can check the printing status and transmission status, as well as the remaining amount of toner and memory level.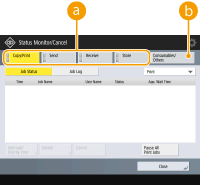
 Status and logs of copy/print/transmission/saved documents
Status and logs of copy/print/transmission/saved documents
The current status or log of the selected item is displayed. You can cancel copying, printing, and fax transmission on this screen.
 Consumables
Consumables
You can check the status of the machine, such as the amount of toner or paper remaining and memory levels.
Operation Guide/Message
Operation guides and messages may appear on some screens. Use them for tips on how to proceed with operations.
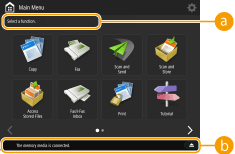
 Operation guide
Operation guide
A guide that can be used as a reference for operation is displayed.
 Message/Icon
Message/Icon
A message is displayed when paper runs out or the toner level is low (Countermeasures for Each Message). Depending on the status and setting, the following icons are displayed.
 | USB memory device is connected Connecting a USB Memory Device | |
 | Replacement of toner is necessary Replacing the Toner Cartridge | |
<Switch Language/Keyboard> button Showing the <Switch Language/Keyboard> Button on the Touch Panel Display |
Error Message
In some cases when an error occurs, instructions on how to respond to the error are displayed. Follow the on-screen instructions to solve the problem. Countermeasures for Each Message
Example: When a paper jam occurs
Example: When a paper jam occurs
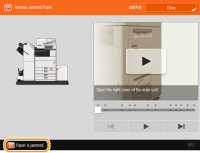
TIPS |
Press  displayed on the Main Menu and the Basic Features screen to customize the screen such as rearranging buttons or creating a shortcut key. Only an administrator can perform Main Menu screen customization. Customizing the Touch Panel Display displayed on the Main Menu and the Basic Features screen to customize the screen such as rearranging buttons or creating a shortcut key. Only an administrator can perform Main Menu screen customization. Customizing the Touch Panel Display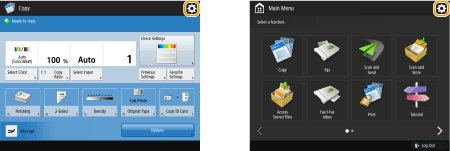 You can change settings regarding the screen display, such as which screen appears immediately after turning ON the machine, and whether the message appears for remaining paper and toner. <Display Settings> You can set the screen to be displayed when a certain amount of time has passed without operation. <Function After Auto Reset> |