Encrypting Communication of Print Data for Mobile Devices with TLS
Authorized users may incur unanticipated losses from attacks by malicious third parties, such as sniffing, spoofing, and tampering of data as it flows over a network. To protect your important and valuable information from these attacks, you can use AirPrint on this machine to encrypt communication between the machine and a mobile device with Transport Layer Security (TLS). TLS allows data to be encrypted and sent or received over the network. To use TLS, you need to specify a key pair and enable the TLS function. Generate or install the key pair for TLS before enabling TLS (Configuring Settings for Key Pairs and Digital Certificates).
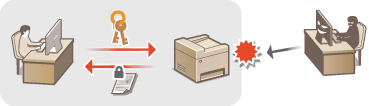
1
Display the screen for AirPrint. Displaying the Screen for AirPrint
2
Click [TLS Settings].
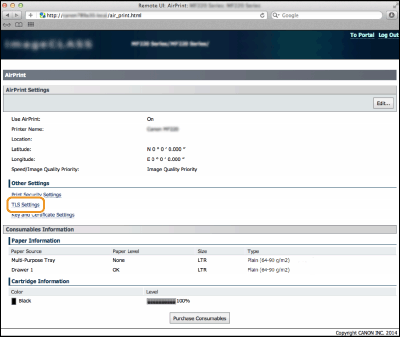

If the screen for AirPrint is not displayed
Log on to the Remote UI in System Manager Mode (Starting Remote UI)  [Settings/Registration]
[Settings/Registration]  [Network Settings]
[Network Settings]  [TCP/IP Settings]
[TCP/IP Settings]  [Key and Certificate...] in [TLS Settings].
[Key and Certificate...] in [TLS Settings].
 [Settings/Registration]
[Settings/Registration]  [Network Settings]
[Network Settings]  [TCP/IP Settings]
[TCP/IP Settings]  [Key and Certificate...] in [TLS Settings].
[Key and Certificate...] in [TLS Settings].3
Click [Register Default Key] on the right of the key pair you want to use.
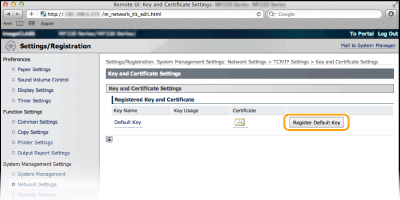

Viewing details of a certificate
You can check the details of the certificate or verify the certificate by clicking the corresponding text link under [Key Name], or the certificate icon. Verifying Key Pairs and Digital Certificates
4
Enable TLS for the Remote UI.
|
1
|
Click [Print Security Settings] on the screen for AirPrint.
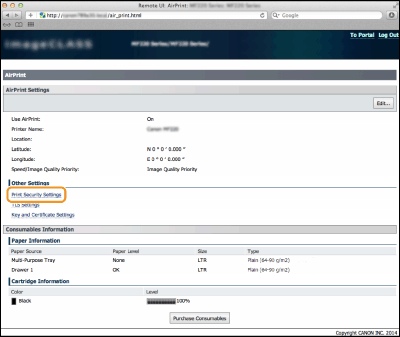  If the screen for AirPrint is not displayed Log on to the Remote UI in System Manager Mode (Starting Remote UI)
 [Settings/Registration] [Settings/Registration]  [Network Settings] [Network Settings]  [TCP/IP Settings] [TCP/IP Settings]  click [Edit...] in [IPP Print Settings]. click [Edit...] in [IPP Print Settings]. |
|
2
|
Select the [Use TLS] check box, set required items, and then click [OK].
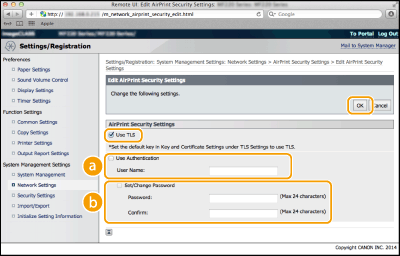  [Use Authentication] [Use Authentication]When using AirPrint, you can use authentication. To use authentication, select the check box and then specify a [User Name].
 [Set/Change Password] [Set/Change Password]Specify a password to use for authentication. To specify a password, select the check box and then specify the password in [Password] and [Confirm].
|