Setting a Proxy (imageRUNNER 2204F / 2204N / 2004N)
A proxy (or HTTP proxy server) refers to a computer or software that carries out HTTP communication for other devices, especially when communicating with resources outside the network, such as when browsing Web sites. The client devices connect to the outside network through the proxy server, and do not communicate directly to the resources outside. Setting a proxy not only facilitates management of traffic between in-house and outside networks but also blocks unauthorized access and consolidates anti-virus protection for enhanced security. When you use Google Cloud Print to print over the Internet, you can enhance security by setting a proxy. When setting a proxy, make sure that you have the necessary proxy information, including the IP address, port number, and a user name and password for authentication.
1
Start the Remote UI and log on in System Manager Mode. Starting Remote UI
2
Click [Settings/Registration].
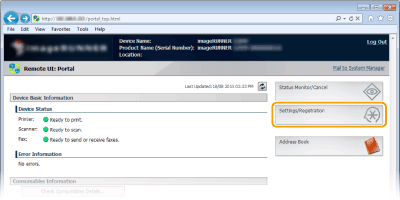
3
Click [Network Settings]  [TCP/IP Settings].
[TCP/IP Settings].
 [TCP/IP Settings].
[TCP/IP Settings].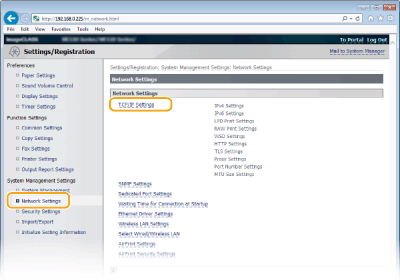
4
Click [Edit...] in [Proxy Settings].
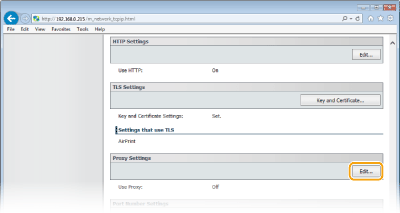
5
Select the [Use Proxy] check box and specify the required settings.
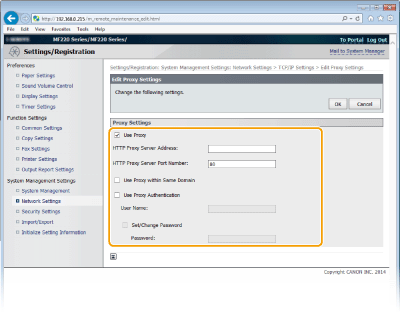
[Use Proxy]
Select the check box to use the specified proxy server when communicating with an HTTP server.
Select the check box to use the specified proxy server when communicating with an HTTP server.
[HTTP Proxy Server Address]
Enter the address of the proxy server. Specify the IP address or host name depending on the environment.
Enter the address of the proxy server. Specify the IP address or host name depending on the environment.
[HTTP Proxy Server Port Number]
Change the port number as necessary. Enter a number between 1 and 65535.
Change the port number as necessary. Enter a number between 1 and 65535.
[Use Proxy within Same Domain]
Select the check box to use a proxy server specified in the same domain.
Select the check box to use a proxy server specified in the same domain.
[Use Proxy Authentication]
To enable authentication by the proxy server, select the check box and enter up to 24 alphanumeric characters for the user name in the [User Name] text box.
To enable authentication by the proxy server, select the check box and enter up to 24 alphanumeric characters for the user name in the [User Name] text box.
[Set/Change Password]
To set or change the password for the proxy authentication, when it is enabled, select the check box and enter up to 24 alphanumeric characters for the new password in the [Password] text box.
To set or change the password for the proxy authentication, when it is enabled, select the check box and enter up to 24 alphanumeric characters for the new password in the [Password] text box.
6
Click [OK].