ScanGear MF Instellingen
In ScanGear MF, kunt u het beoogde gebruik van het gescande beeld instellen en aanpassen.
Bij het scannen kunt u de instellingen kiezen in hetzij het paneel [Eenvoudige modus], hetzij het paneel [Geavanceerde modus].
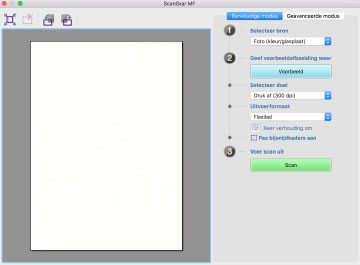
Taakbalk
In het voorbeeld kunt u het scangebied opgeven en manipuleren (bijsnijden).
Als u het bijsnijdkader met de muis wijzigt, kunt u de grootte van het scangebied en het scangebied verplaatsen. Om meerdere bijsnijdkaders te specificeren, klikt u buiten het bijsnijdkader en versleept u het gebied dat u ook wilt opnemen. U kunt maximaal 10 bijsnijdkaders instellen.
[ ]
]
Stelt een bijsnijdkader in dat even groot is als de afbeelding (automatisch bijsnijden).
Het bijsnijdkader versmalt als u op het pictogram klikt.
[ ]
]
Wist het geselecteerde bijsnijdkader.
[ ]/[
]/[ ]
]
Hiermee draait u de voorbeeldafbeelding 90 graden naar links of naar rechts.
Paneel [Eenvoudige modus]
Dit paneel combineert de basisinstellingen van de ScanGear MF scaninstellingen. Als u ze aanpast in de volgorde van [1] tot [3] in het paneel, kunt u configureren en scannen met alle benodigde instellingen.
[Selecteer bron]
Stelt het type en de kleur in waar het origineel is ingesteld. De beeldinstellingen worden aangepast aan de staat van het origineel. Als u [Magazijn (kleur/glasplaat)] selecteert, kunt u inconsistenties verminderen in contrast- en moirépatronen die optreden bij het scannen van gedrukte materialen.
[Voorbeeld]
Als het origineel is ingesteld op de plaat, geeft dit een voorbeeld weer van de huidige instellingen. Het bijsnijdkader dat het scangebied aangeeft, verschijnt als stippellijn in het voorbeeld. In het voorbeeld kunt u de instellingen aanpassen tijdens de controle van de afbeelding.
Als het bijsnijdkader niet wordt weergegeven, specificeert u het gebied dat u wilt scannen in het voorbeeldgebied door met de muis te slepen.
[Selecteer doel]
Specificeert het beoogde gebruik van een gescande afbeelding. De resolutie is ingesteld volgens het beoogde gebruik.
[Uitvoerformaat]
Specificeert het afdruk- of weergaveformaat van de afbeelding overeenkomstig het gebruiksdoel in [Selecteer doel]. Als u [Flexibel] selecteert, kunt u het formaat wijzigen door het bijsnijdkader in het voorbeeld te verslepen.
Als u [Voeg toe/verwijder] selecteert, kunt u het uitvoerformaat opslaan. U kunt maximaal 10 uitvoerformaten voor elk gebruiksdoel opslaan in [Selecteer doel].
Door te klikken op [ Keer verhouding om] schakelt het bijsnijdkader over van horizontaal naar verticaal en wijzigt de richting van de uitvoergrootte in. U kunt dit niet gebruiken als [Flexibel] is geselecteerd.
Keer verhouding om] schakelt het bijsnijdkader over van horizontaal naar verticaal en wijzigt de richting van de uitvoergrootte in. U kunt dit niet gebruiken als [Flexibel] is geselecteerd.
 Keer verhouding om] schakelt het bijsnijdkader over van horizontaal naar verticaal en wijzigt de richting van de uitvoergrootte in. U kunt dit niet gebruiken als [Flexibel] is geselecteerd.
Keer verhouding om] schakelt het bijsnijdkader over van horizontaal naar verticaal en wijzigt de richting van de uitvoergrootte in. U kunt dit niet gebruiken als [Flexibel] is geselecteerd.[Scan]
Scant het origineel met de huidige instellingen. Als er geen bijsnijdkaders zijn ingesteld, wordt het hele origineel gescand.
Paneel [Geavanceerde modus]
Past de beeldkwaliteit gedetailleerder aan dan het paneel [Eenvoudige modus].
[Invoerinstellingen]
Stelt de instelmethode, het formaat en de kleurenmodus van het origineel in.
[Oorspronkelijke plaatsing]
Specificeert de methode voor het instellen van het origineel in het apparaat.
[Scanformaat]
Specificeert de scangrootte bij het scannen van een origineel. Normaliter wordt dezelfde grootte als het origineel geselecteerd.
Als u [Voeg toe/verwijder] selecteert, kunt u elk gewenst formaat instellen.
[Richting]
Als u het origineel in de invoer instelt, wordt het zo ingesteld dat de stand overeenstemt met het origineel. Als u daarnaast een dubbelzijdig origineel instelt, kunt u ook [Voorkant van boek] instellen.
[Kleurmodus]
Specificeert de kleurmodus van het origineel dat wordt gescand.
[Uitvoerinstellingen]
Stelt de uitvoerresolutie en het uitvoerformaat in.
[Resolutie]
Selecteert de resolutie overeenkomstig het doel van de afbeelding.
[Uitvoerformaat]
Specificeert het afdruk- of weergaveformaat van de gescande afbeelding.
Als u [Voeg toe/verwijder] selecteert, kunt u elk gewenst formaat instellen.
Door te klikken op [ ] verandert de richting van het bijsnijkader en wijzigt de richting van de uitvoergrootte.
] verandert de richting van het bijsnijkader en wijzigt de richting van de uitvoergrootte.
 ] verandert de richting van het bijsnijkader en wijzigt de richting van de uitvoergrootte.
] verandert de richting van het bijsnijkader en wijzigt de richting van de uitvoergrootte.Als [Flexibel] is geselecteerd, kunt u het gedeelte in de weergegeven afbeelding in het voorbeeld verslepen en selecteren, om het uitvoerformaat in te stellen.
Als u [Voeg toe/verwijder] selecteert, kunt u het uitvoerformaat opslaan. U kunt maximaal 10 uitvoerformaten voor elk [Doel] opslaan in [Voeg toe/verwijder].
[Gegevensgrootte]
Bij het scannen van een origineel wordt de grootte van het afbeeldingsbestand weergegeven in de instellingen [Resolutie] en [Uitvoerformaat].
[Beeldinstellingen]
Corrigeert krassen en vage kleuren bij het scannen van een fotografisch origineel.
U kunt dit instellen wanneer kleur of [Grijstinten] is geselecteerd voor [Invoerinstellingen] > [Kleurmodus].
[Gebruik Beeld verscherpen]
Benadrukt de contouren van afbeeldingen om ze een scherp effect te geven. Dit is effectief bij het scannen van foto's, enz. die niet scherp zijn.
[Gebruik Moiré-reductie]
Vermindert de tegenstrijdigheden van de dichtheid en moiré (gestreepte) patronen die optreden bij het scannen van gedrukte foto's, tijdschriften in kleur, enz.
[Corrigeer zwarte tekst]
Geeft duidelijk de contouren van zwarte tekst weer.
[ ](Drempel)
](Drempel)
Past de drempelwaarde voor zwart-witbeelden aan.
U kunt dit instellen wanneer [Zwart-wit] is geselecteerd in [Invoerinstellingen] > [Kleurmodus].
[Drempelniveau]
Bij het scannen met twee tonen zwart-wit verandert de drempelwaarde en wordt het contrast aangepast.
[Kleurinstellingen]
Configureert instellingen met betrekking tot kleurafstemming en gamma-aanpassing.
[Kleurcorrectie]
Specificeert de kleuraanpassingsmethode.
[Kleurafstemming]: Past automatisch de kleuren van de scanner, monitor en kleurenprinter aan. U kunt dit instellen wanneer de kleur is geselecteerd voor het paneel [Geavanceerde modus] > [Kleurmodus].
[Geen]: Realiseert geen kleurvergelijking. U kunt dit instellen wanneer kleur of [Grijstinten] is geselecteerd in het paneel [Geavanceerde modus] > [Kleurmodus].
[Geef gamma weer]
Stelt de gammawaarde van het scherm in, zodat het beeld wordt weergegeven met een helderheid die trouw is aan het origineel.
Wanneer kleur of [Grijstinten] is geselecteerd voor het paneel [Geavanceerde modus] > [Kleurmodus] wordt de gammawaarde-instelling effectief voor de afbeelding.
[Voorbeeld]
Als het origineel is ingesteld op de plaat, geeft dit een voorbeeld weer van de huidige instellingen. Het bijsnijdkader dat het scangebied aangeeft, verschijnt als stippellijn in het voorbeeld.
In het voorbeeld kunt u de instellingen aanpassen tijdens de controle van de afbeelding.
Als het bijsnijdkader niet wordt weergegeven, specificeert u het gebied dat u wilt scannen in het voorbeeldgebied door met de muis te slepen.
[Scan]
Scant het origineel met de huidige instellingen. Als er geen bijsnijdkaders zijn ingesteld, wordt het hele origineel gescand.