Displaying Messages from the Administrator
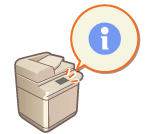 |
|
You can display messages to users on the touch panel display. Messages can be displayed at the bottom of the touch panel display or in a separate pop-up window, and you can select which display method to use based on the type of message or user. When a message is displayed in a pop-up window, you can also display the same message on the Remote UI portal page. Administrator privileges are required in order to configure these settings.
|
1
Start the Remote UI. Starting the Remote UI
2
Click [Settings/Registration] on the portal page. Remote UI Screen
3
Click [License/Other]  [Message Board/Support Link].
[Message Board/Support Link].
 [Message Board/Support Link].
[Message Board/Support Link].4
Enter the message, and click [OK].
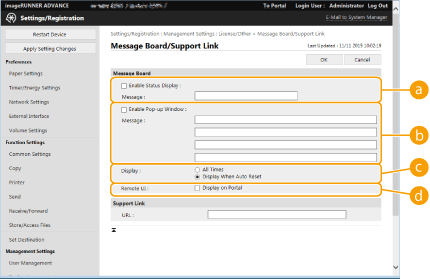
 [Enable Status Display]
[Enable Status Display]To display the message at the bottom of the touch panel display, select the check box and enter the message in [Message]. Use this setting for displaying operational tips and other low-priority messages.
 [Enable Pop-up Window]
[Enable Pop-up Window]To display the message in a pop-up window on the touch panel display, select the check box and enter the message in [Message]. Use this setting for displaying high-priority messages.
 [Display]
[Display]Select the display method for the pop-up window.
|
[All Times]
|
The pop-up window is displayed continuously, and the machine cannot be operated. Use this setting for messages such as an out-of-service notice.
|
|
[Display When Auto Reset]
|
The pop-up window is displayed when no operations are performed for a specified period of time, or when the machine is restarted. Use this setting for messages such as a maintenance schedule notice.
|
 [Remote UI]
[Remote UI]If you select the check box, the message shown in the pop-up window is also displayed on the Remote UI portal page.
 |
Canceling the message displayClear the check boxes for [Enable Status Display], [Enable Pop-up Window], and [Remote UI]. If you also want to delete the message contents, remove the text that was entered in the [Message] text boxes.
|