Kopieren von Dateien in einen Ordner zum Drucken (Hot Folder)
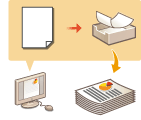 | Dateien können einfach gedruckt werden, indem Sie sie in einen Hot Folder kopieren, der im gemeinsamen Ordner des Erweiterten Platzes erstellt wurde. Druckeinstellungen müssen nicht über den Druckertreiber festgelegt werden, da sie für jeden Ordner einzeln festgelegt werden können. |
 |
Wenn Sie einen Hot Folder verwenden, ist es notwendig, die folgenden Einstellungen des Erweiterten Platzes vorab zu ändern. Näheres hierzu finden Sie unter Einstellen von Erweiterter Platz auf "Öffentlich". <Erweiterter Platz>  <Öffentlich verfügbar> <Öffentlich verfügbar>  <Durch SMB> oder <Durch WebDAV> <Durch SMB> oder <Durch WebDAV><Erweiterter Platz>  <Von Extern schreiben verbieten> <Von Extern schreiben verbieten>  <Aus> <Aus> |
Hinzufügen eines Hot Folder
1
Starten Sie Remote UI. Starten von Remote UI
2
Klicken Sie auf der Portalseite auf [Einstellungen/Speicherung]. Remote UI-Bildschirm
3
Klicken Sie auf [Verwaltung Hotfolder]  [Verwaltung Hotfolder].
[Verwaltung Hotfolder].
 [Verwaltung Hotfolder].
[Verwaltung Hotfolder].4
Klicken Sie auf [Ordner hinzufügen].
5
Geben Sie den Ordnernamen des Hot Folder ein, und legen Sie die erforderlichen Einstellungen fest.
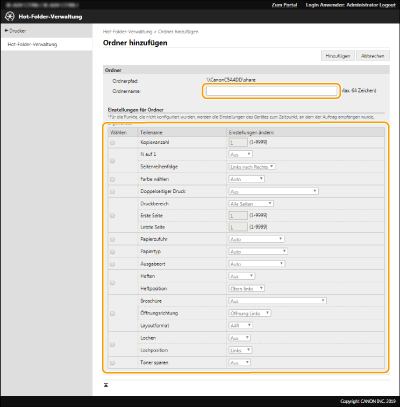
 |
Es können nicht mehrere Ordner mit dem gleichen Ordnernamen registriert werden. Ein Ordner mit dem gleichen Namen wie bei einem im gemeinsamen Ordner vorhandenen Ordner kann nicht registriert werden. Es können maximal 20 Hot Folder registriert werden. |
6
Klicken Sie auf [Hinzufügen].
Der Pfad zum erzeugten Hot Folder wird angezeigt.
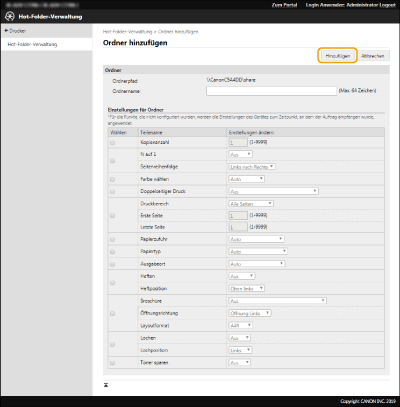
 |
Hot Folder werden direkt unter dem gemeinsamen Ordner im Erweiterter Platz erstellt. Die Spezifikationen der hinzugefügten Ordner sind die gleichen wie im Erweiterter Platz. Näheres zur Verwendung von Erweiterter Platz finden Sie unter Speicherbereichsfunktionen. Der generierte Hot Folder kann umbenannt werden und aus dem Erweiterten Platz gelöscht werden. Er funktioniert auch nach seiner Umbenennung immer noch als Hot Folder. Diese Einstellung kann nur von einem Benutzer mit Administrator-Rechten festgelegt werden. Diese Einstellung kann mit Modellen importiert/exportiert werden, die den Stapelimport dieser Einstellung unterstützen. Beim Stapelexport ist diese Einstellung in [Grundinformationen Einstellungen/Speicherung] enthalten. Hot Folder funktionieren möglicherweise nicht ordnungsgemäß, wenn der Erweiterter Platz gesichert oder wiederhergestellt wird. Wenn der Erweiterter Platz gesichert oder wiederhergestellt wird, überprüfen Sie die Einstellungen auf dem Bildschirm [Verwaltung Hotfolder], und ändern Sie diese nach Bedarf. |
Speichern von Dateien in einem Hot Folder zum Drucken
 |
Im Hot Folder gespeicherte Dateien werden nach dem Drucken gelöscht. Wenn Sie Dateien in einem Ordner speichern, speichern Sie eine Kopie und nicht die Originaldateien. |
Bei Zugang über SMB
1
Rufen Sie den Windows-Explorer auf.
2
Geben Sie in das Adresseingabefeld die Adresse von Erweiterter Platz ein, und drücken Sie die Taste [ENTER] auf der Tastatur.
Geben Sie den Ordnerpfad ein, der beim Hinzufügen des Hot Folder verwendet wurde.
Der Inhalt von Erweiterter Platz wird angezeigt.
 |
Wenn Sie eine IPv6-Adresse verwenden, geben Sie die IP-Adresse in eckigen Klammern ([ ]) ein. |
3
Speichern Sie die zu druckenden Dateien im Hot Folder.
Das Drucken beginnt.
Bei Zugang über WebDAV
1
Rufen Sie den Windows Explorer auf, und klicken Sie auf [Computer].
2
Klicken Sie auf [Netzlaufwerk verbinden].
3
Wählen Sie ein Laufwerk in der Dropdown-Liste [Laufwerk] aus.
4
Geben Sie die Adresse in das Textfeld [Ordner] ein, und klicken Sie auf [Fertigstellen].
Geben Sie den Ordnerpfad ein, der beim Hinzufügen des Hot Folder verwendet wurde.
Der Inhalt von Erweiterter Platz wird angezeigt.
 |
Wenn Sie eine IPv6-Adresse verwenden, geben Sie die IP-Adresse in eckigen Klammern ([ ]) ein. Wenn TLS aktiviert ist, geben Sie "https" anstelle von "http" ein, wenn Sie die Adresse eingeben. |
5
Speichern Sie die zu druckenden Dateien im Hot Folder.
Das Drucken beginnt.
 |
Dateien im PDF-, TIFF- oder JPEG-Format können über einen Hot Folder gedruckt werden. Der Druckvorgang kann nicht durchgeführt werden, wenn die folgenden Sicherheitseinstellungen auf <Ein> gesetzt sind. <ACCESS MANAGEMENT SYSTEM verwenden> <Auftr. über Remote UI oh. Anwenderauth. beschränk.> |