Selecione [Conexão USB] para instalar
Isso explica o procedimento para conectar um dispositivo e computador com um cabo USB e instalar um driver.
 IMPORTANTE
IMPORTANTESe conectar pelo USB e instalar, uma vez que a Canon Driver Information Assist Service não pode ser instalada simultaneamente, você não pode usar a função de recuperação das informações do dispositivo como ela está. Se quiser usá-la, instale a Canon Driver Information Assist Service depois de instalar o driver. No entanto, se estiver conectado pelo USB, você pode não ser capaz de usar a função de recuperação das informações do dispositivo, dependendo do dispositivo e do ambiente que estiver usando.
Pré-requisitos
Confirme se as condições a seguir são satisfeitas. Conclua as operações de preparação.
Instalação da placa de interface USB opcional (se necessário para o dispositivo que está usando)
Configuração da função de seleção de linguagem de descrição de página (Plug & Play) do dispositivo (se necessário para o dispositivo que está usando)
Para obter detalhes, consulte o manual do dispositivo.
Ao iniciar o computador, faça logon como um membro dos Administradores.
Exibição na tela [Desktop] (ao usar o Windows 8/8.1/Server 2012/Server 2012 R2)
Procedimento
1.
Desligue o dispositivo.
2.
Inicie o instalador.
Se estiver usando um instalador baixado do site
Clique duas vezes no arquivo baixado para descompactá-lo. Se o instalador não iniciar automaticamente após a descompactação, clique duas vezes em [Setup.exe].
Se estiver usando o CD-ROM
(1) Defina o CD-ROM no computador → clique em [Instalação].
(2) Na tela [Instalação], confirme o driver → clique em [Instalação].
Se o menu do CD-ROM não é exibido, clique em "Abrir detalhes".
No procedimento seguinte, inicie o instalador.
Quando a mensagem [Toque para escolher o que acontece com este disco] é exibida: clique na mensagem → clique em [Executar MInst.exe].
Quando a caixa de diálogo [Reprodução Automática] é exibida: clique em [Executar MInst.exe].
Quando o Windows Explorer é exibido: clique duas vezes em [MInst.exe].
Quando nada é exibido (Windows 10): no Explorer, clique duas vezes no ícone do CD em [Este Computador] > [Dispositivos e unidades].
Quando nada é exibido (Windows 8/8.1/Server 2012/Server 2012 R2): clique no Explorer na tela do [Desktop] → clique duas vezes no ícone do CD em [Computador].
Quando nada é exibido (Windows Vista/7/Server 2008/Server 2008 R2): clique duas vezes no ícone CD-ROM em [ ] (Iniciar) > [Computador].
] (Iniciar) > [Computador].
 ] (Iniciar) > [Computador].
] (Iniciar) > [Computador].Se o [MInst.exe] acima não existe:
clique duas vezes em [Setup.exe].
Versão de 32 bits: 32BIT\Setup.exe
Versão de 64 bits: x64\Setup.exe
3.
Leia o contrato de licença → clique em [Sim].
4.
Selecione [Conexão USB] → clique em [Avançar].
Prossiga com a instalação de acordo com as instruções na tela.
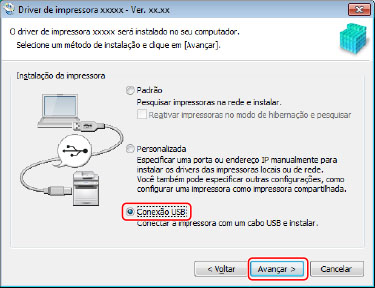
5.
Quando a tela a seguir for exibida, conecte o dispositivo e o computador com um cabo USB → ligue o dispositivo.
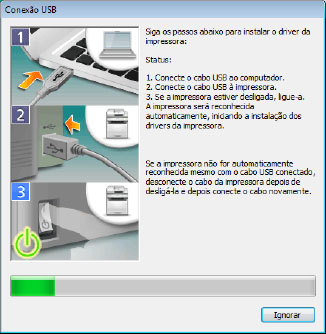
Prossiga com a instalação de acordo com as instruções na tela.
Se a instalação falhar na tela acima, clique em "Abrir detalhes".
Reinstale após executar o procedimento a seguir.
(1) Conecte o dispositivo e o computador com um cabo USB → ligue o dispositivo.
(2) Exiba o Gerenciador de dispositivo.
Windows Vista/Server 2008: [Painel de Controle] > [Sistema e Manutenção] > [Gerenciador de Dispositivos].
Windows 7/8/8.1/Server 2008 R2/Server 2012/Server 2012 R2: [Painel de Controle] > [Hardware e Sons] > [Gerenciador de Dispositivos].
Windows 10: [Configurações] > [Dispositivos] > [Impressoras e scanners] > [Gerenciador de Dispositivos] na parte inferior da tela.
(3) Clique com o botão direito do mouse no dispositivo de destino exibido em [Outros dispositivos] → clique em [Excluir].
(4) Confirme o nome do dispositivo.
Canon + <nome do modelo>
6.
Clique em [Reiniciar] (ou [Sair]).
O dispositivo instalado é exibido em [Dispositivos e Impressoras], [Impressoras e aparelhos de fax] ou [Impressoras] no Windows Painel de Controle.
No Windows 10, o dispositivo instalado é exibido em [Configurações] > [Dispositivos] > [Impressoras e scanners] > [Impressoras].