Instalace výběrem možnosti [Připojení USB]
Zde je vysvětlen postup, jak propojit zařízení a počítač pomocí USB kabelu a jak nainstalovat ovladač.
 DŮLEŽITÉ
DŮLEŽITÉJelikož při připojení a instalaci prostřednictvím USB nelze současně instalovat službu Canon Driver Information Assist Service, nebudete moci použít funkci získání informací o zařízení. Chcete-li funkci použít, pak službu Canon Driver Information Assist Service nainstalujte po instalaci ovladače. V případě připojení přes USB nemusí být v závislosti na samotném zařízení a prostředí, v němž je používáno, funkce získání informací o zařízení k dispozici.
Podmínky
Potvrďte, zda jsou splněny následující podmínky. Dokončete přípravné operace.
Instalace desky volitelného rozhraní USB (pokud je používaným zařízením požadována)
Nastavení funkce výběru jazyka popisu stránky (plug and play) v zařízení (pokud je používaným zařízením požadována)
Podrobné informace najdete v příručce k zařízení.
Při spouštění počítače se přihlaste jako člen skupiny Administrators.
Zobrazení obrazovky [Plocha] (ve Windows 8/8.1/Server 2012/Server 2012 R2)
Postup
1.
Vypněte zařízení.
2.
Spusťte instalační program.
Při použití instalátoru staženého z webových stránek
Dvojklikem rozbalte stažený soubor. Pokud se instalátor po rozbalení nespustí automaticky, dvakrát klikněte na soubor [Setup.exe].
Při použití dodaného disku CD-ROM
(1) Vložte CD-ROM do počítače → klikněte na [Installation].
(2) Na obrazovce [Installation] potvrďte ovladač → klikněte na [Installation].
Jestliže se nezobrazí menu disku CD-ROM, klikněte na Otevřít podrobnosti.
V následujícím kroku spusťte instalační program.
Když se zobrazí zpráva [Klepnutím určete, co se má stat s tímto zařízením: tento disk.]: klikněte na zprávu → klikněte na [Spustit MInst.exe].
Když se zobrazí dialogové okno [Přehrát automaticky]: klikněte na [Spustit MInst.exe].
Když se zobrazí Průzkumník Windows: dvakrát klikněte na [MInst.exe].
Když se nezobrazí nic (Windows 10): v Průzkumníku dvakrát klikněte na ikonu CD ve složce [Tento počítač] > [Zařízení a jednotky].
Když se nezobrazí nic (Windows 8/8.1/Server 2012/Server 2012 R2): klikněte na Průzkumník na obrazovce [Plocha] → dvakrát klikněte na ikonu CD ve složce [Počítač].
Když se nezobrazí nic (Windows Vista/7/Server 2008/Server 2008 R2): dvakrát klikněte na ikonu CD-ROM ve složce [ ] (Start) > [Počítač].
] (Start) > [Počítač].
 ] (Start) > [Počítač].
] (Start) > [Počítač].Pokud soubor [MInst.exe] neexistuje:
Dvakrát klikněte na soubor [Setup.exe].
32bitová verze: 32BIT\Setup.exe
64bitová verze: x64\Setup.exe
3.
Přečtěte si licenční smlouvu → klikněte na tlačítko [Ano].
4.
Vyberte možnost [Připojení USB] → klikněte na tlačítko [Další].
Proveďte instalaci podle pokynů na obrazovce.

5.
Po zobrazení následující obrazovky připojte zařízení a počítač pomocí USB kabelu → zapněte zařízení.
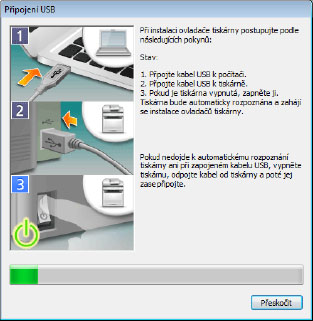
Proveďte instalaci podle pokynů na obrazovce.
Pokud se instalace nezdaří, na výše uvedené obrazovce klikněte na Otevřít podrobnosti.
Po provedení následujícího postupu zopakujte instalaci.
(1) Propojte zařízení a počítač pomocí USB kabelu → zapněte zařízení.
(2) Zobrazte správce zařízení.
Windows Vista/Server 2008: [Ovládací panely] > [Systém a údržba] > [Správce zařízení].
Windows 7/8/8.1/Server 2008 R2/Server 2012/Server 2012 R2: [Ovládací panely] > [Hardware a zvuk] > [Správce zařízení].
Windows 10: [Nastavení] > [Zařízení] > [Tiskárny a skenery] > [Správce zařízení] v dolní části obrazovky.
(3) Pravým tlačítkem klikněte na název cílového zařízení zobrazeného v nabídce [Další zařízení] → klikněte na [Odstranit].
(4) Potvrďte název zařízení.
Canon + <název modelu>
6.
Klikněte na [Restartovat] (nebo na [Konec]).
Nainstalované zařízení se Windows zobrazí v položkách [Zařízení a tiskárny], [Tiskárny a faxy], nebo [Tiskárny] ve složce Ovládací panely.
Ve Windows 10 se nainstalované zařízení zobrazí ve složce [Nastavení] > [Zařízení] > [Tiskárny a skenery] > [Tiskárny].