Instalace zadáním souboru inf
Zde je vysvětlen postup, jak nainstalovat ovladač zadáním souboru inf pomocí funkce Windows pro přidání tiskárny.
Instalaci můžete rovněž provést výběrem dočasného portu (jako např. [LPT1]).
Podmínky
Potvrďte, zda jsou splněny následující podmínky. Dokončete přípravné operace.
Při spouštění počítače se přihlaste jako člen skupiny Administrators.
Potvrďte název a IP adresu zařízení (při přidání portu ).
Připravte soubor inf.
Ovladač si stáhněte z webových stránek Canon (http://www.canon.com/) nebo použijte ovladač obsažený na dodaném disku CD-ROM. Připravte soubor inf uložený v následujícím umístění.
Při stažení z webových stránek
32bitová verze: Driver
64bitová verze: x64\Driver
Výše uvedené cesty se v závislosti na ovladači mohou lišit.
Při použití ovladače z dodaného disku CD-ROM:
Pro UFR II
UFRII\czech\32BIT\Driver
Pro PCL6
PCL\czech\32BIT\Driver\pcl6
Pro PS
PS\czech\32BIT\Driver
Postup
1.
Vyberte [Zařízení a tiskárny].
Windows 10:
Zvolte [Nastavení] > [Zařízení] > [Tiskárny a skenery] > [Související nastavení] > [Zařízení a tiskárny].
Windows8/8.1/Server 2012/Server 2012 R2:
Zobrazte panel tlačítek na obrazovce [Plocha] → klikněte na tlačítko [ Nastavení] > [Ovládací panely] > [Hardware a zvuk] > [Zařízení a tiskárny].
Nastavení] > [Ovládací panely] > [Hardware a zvuk] > [Zařízení a tiskárny].
 Nastavení] > [Ovládací panely] > [Hardware a zvuk] > [Zařízení a tiskárny].
Nastavení] > [Ovládací panely] > [Hardware a zvuk] > [Zařízení a tiskárny].WindowsVista/Server 2008:
Zvolte [ ] (Start) > [Ovládací panely] > [Tiskárny].
] (Start) > [Ovládací panely] > [Tiskárny].
 ] (Start) > [Ovládací panely] > [Tiskárny].
] (Start) > [Ovládací panely] > [Tiskárny].2.
Klikněte na možnost [Přidat tiskárnu] nebo [Instalovat tiskárnu] → pokračujte podle zobrazených pokynů průvodce pro přidání tiskárny.
3.
Klikněte na [Přidat místní tiskárnu] (nebo na [Přidat místní nebo síťovou tiskárnu pomocí ručního nastavení]).
4.
V nabídce [Typ portu] vyberte možnost [Vytvořit nový port] → vyberte možnost [Standardní port protokolu TCP/IP] → klikněte na tlačítko [Další].
Při výběru dočasného portu zvolte [Použít stávající port] → dočasný port ([LPT1] atd.) → klikněte na [Další]
5.
V poli [Hostitelský název či IP adresa] zadejte IP adresu zařízení → postupujte podle pokynů na obrazovce.
Pokud zařízení nelze vyhledat, může být rozpoznáno jako neznámé zařízení. V takovém případě klikněte na Otevřít podrobnosti.
Není-li možné zařízení vyhledat, pak ve Windows Vista/7/8/8.1/10/Server 2008/Server 2008 R2/Server 2012/Server 2012 R2 proveďte následující.
(1)Zobrazte správce zařízení.
Windows Vista/Server 2008: [Ovládací panely] > [Systém a údržba] > [Správce zařízení].
Windows 7/8/8.1/Server 2008 R2/Server 2012/Server 2012 R2: [Ovládací panely] > [Hardware a zvuk] > [Správce zařízení].
Windows 10: [Nastavení] > [Zařízení] > [Tiskárny a skenery] > [Správce zařízení] v dolní části obrazovky.
(2) Zvolte [Další zařízení] > [Neznámé zařízení] → klikněte na nabídku [Akce] > [Aktualizovat software ovladače] nebo [Aktualizovat software ovladače].
Zobrazí se průvodce aktualizací softwaru ovladače.
(3) Klikněte na tlačítko [Vyhledat ovladač v počítači] > [Vybrat ovladač ze seznamu].
(4) V poli [Běžné typy hardwaru] vyberte [Tiskárny] → klikněte na [Další].
6.
Na obrazovce [Přidat tiskárnu] klikněte na tlačítko [Z disku].
7.
Klikněte na možnost [Procházet] → vyberte složku, kde je uložen připravený soubor inf → klikněte na [OK].
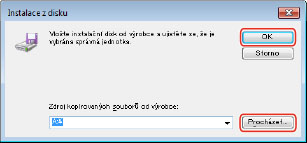
8.
V poli [Tiskárny] vyberte zařízení → klikněte na tlačítko [Další].
9.
Nainstalujte ovladač podle pokynů na obrazovce → klikněte na tlačítko [Dokončit].
Nainstalované zařízení se Windows zobrazí v položkách [Zařízení a tiskárny], [Tiskárny a faxy], nebo [Tiskárny] ve složce Ovládací panely.
Ve Windows 10 se nainstalované zařízení zobrazí ve složce [Nastavení] > [Zařízení] > [Tiskárny a skenery] > [Tiskárny].