USB-osztályillesztő sikertelen telepítése
Ez a témakör azt ismerteti, hogy mi a teendő, ha egy USB-osztályillesztő telepítése nem sikerült megfelelően.
1.
Győződjön meg róla, hogy az USB-kábel megfelelően csatlakoztatja egymáshoz a számítógépet és a nyomtatót, illetve hogy a nyomtató be van kapcsolva.
2.
A [ ] (Start) menüben kattintson a [Vezérlőpult] – [Hardver és hang] – [Eszközkezelő] elemre.
] (Start) menüben kattintson a [Vezérlőpult] – [Hardver és hang] – [Eszközkezelő] elemre.
 ] (Start) menüben kattintson a [Vezérlőpult] – [Hardver és hang] – [Eszközkezelő] elemre.
] (Start) menüben kattintson a [Vezérlőpult] – [Hardver és hang] – [Eszközkezelő] elemre.Ha megjelenik a [Felhasználói fiókok felügyelete] párbeszédpanel, hajtsa végre a következő műveletet.
Ha rendszergazdai fiókkal jelentkezett be, kattintson a [Folytatás] elemre.
Ha felhasználóként jelentkezett be, adja meg a rendszergazdai fiók jelszavát, és kattintson az [OK] gombra.
Windows 10 rendszeren:
Kattintson a képernyő alján található [Gépház] – [Eszközök] – [Nyomtatók és szkennerek] – [Eszközkezelő] elemre.
Windows 8.1/Server 2012 R2 rendszeren:
Jelenítse meg a gombok sávját az [Asztal] képernyőn, és kattintson a [ Beállítások] – [Vezérlőpult] – [Hardver és hang] (vagy [Hardver]) – [Eszközkezelő] elemre.
Beállítások] – [Vezérlőpult] – [Hardver és hang] (vagy [Hardver]) – [Eszközkezelő] elemre.
 Beállítások] – [Vezérlőpult] – [Hardver és hang] (vagy [Hardver]) – [Eszközkezelő] elemre.
Beállítások] – [Vezérlőpult] – [Hardver és hang] (vagy [Hardver]) – [Eszközkezelő] elemre.Windows 8 rendszeren:
Jelenítse meg a gombok sávját az [Asztal] képernyőn, és kattintson a [ Beállítások] – [Vezérlőpult] – [Rendszer és biztonság] – [Eszközkezelő] elemre.
Beállítások] – [Vezérlőpult] – [Rendszer és biztonság] – [Eszközkezelő] elemre.
 Beállítások] – [Vezérlőpult] – [Rendszer és biztonság] – [Eszközkezelő] elemre.
Beállítások] – [Vezérlőpult] – [Rendszer és biztonság] – [Eszközkezelő] elemre.Windows Vista rendszeren:
Kattintson a [ ] (Start) – [Vezérlőpult] – [Rendszer és karbantartás] – [Eszközkezelő] elemre.
] (Start) – [Vezérlőpult] – [Rendszer és karbantartás] – [Eszközkezelő] elemre.
 ] (Start) – [Vezérlőpult] – [Rendszer és karbantartás] – [Eszközkezelő] elemre.
] (Start) – [Vezérlőpult] – [Rendszer és karbantartás] – [Eszközkezelő] elemre.Windows Server 2008/Server 2008 R2 rendszeren:
1. A [Kezdőképernyő] menüből válassza ki a [Vezérlőpult] lehetőséget (– [Teljesítmény és karbantartás]), majd kattintson duplán a [System] ikonra.
2. A [Rendszer tulajdonságai] párbeszédpanelen kattintson a [Hardver] fülre → kattintson az [Eszközkezelő] elemre.
Törölje az [USB-vezérlők] listában megjelenő USB-osztályillesztőket.
Válassza ki a használt nyomtató nevét, majd kattintson az [Eltávolítás] elemre.
Csak USB-osztályillesztőket töröljön. Ha véletlenül valami mást is eltávolít, lehetséges, hogy a Windows nem fog megfelelően működni.
Ha az USB-osztályillesztők az [Egyéb eszközök] között jelennek meg, akkor nincsenek megfelelően telepítve. Válassza ki az USB-osztályillesztőket, és a használt operációs rendszernek megfelelően törölje őket.
4.
Ha megjelenik a [Eszköz eltávolításának jóváhagyása] párbeszédpanel, kattintson a [OK] lehetőségre.
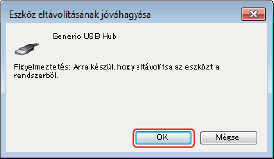
5.
Zárja be az [Eszközkezelő] ablakát.
6.
Zárja be az [Vezérlőpult] ablakát.
7.
Húzza ki az USB-kábelt a számítógépből, és indítja újra a Windowst.
8.
Távolítsa el az illesztőprogramot (lásd: „Az illesztőprogram eltávolítása”), majd távolítsa el az USB-osztályillesztőt (lásd: „Telepítés az [USB-kapcsolat] opció kiválasztásával”).
|
FONTOS
|
|
Ha nem sikerül megfelelően befejeznie az illesztőprogram telepítését, mindenképp távolítsa el, mielőtt újra megpróbálja telepíteni.
|