印刷モード
印刷モードで使用できるリボンのコマンドとツールボタンは、次のとおりです。
|
メモ
|
|
リボンにコマンドを追加する方法については、次を参照してください。
ツールバーにボタンを設定する方法については、次を参照してください。
ウィンドウサイズによって、コマンドの表示のされ方が変わります。
コマンドによっては、プルダウンリストで選択されている項目によって、表示が変わります。
文書の送信先フォルダーも、リボンのコマンド/ツールボタンとしてリボン/ツールバーに配置できます。
|
プリンター名
|
リボンのコマンド
|
 (プリンター) (プリンター) |
|
ツールボタン
|
 (プリンター) (プリンター) |
印刷/ファクス送信を実行するデバイスを設定します。
部数
|
リボンのコマンド
|
 (部数) (部数) |
|
ツールボタン
|
 (部数) (部数) |
印刷する部数を設定します。
印刷
|
リボンのコマンド
|
 (印刷) (印刷) |
|
ツールボタン
|
 (印刷) (印刷) |
[プリンター]で設定したデバイスを使用して、文書を印刷/ファクス送信します。
 /
/  をクリックして表示されるプルダウンリストから、次のいずれかを選択できます。
をクリックして表示されるプルダウンリストから、次のいずれかを選択できます。[印刷]
[選択ページを印刷]
[印刷ダイアログを表示]
差し込みフィールドが設定されている文書を印刷する場合は、自動的に[差し込み印刷]に変わります。 /
/  をクリックして表示されるプルダウンリストから、[差し込み印刷]を選択して、差し込み印刷ができます。
をクリックして表示されるプルダウンリストから、[差し込み印刷]を選択して、差し込み印刷ができます。
 /
/  をクリックして表示されるプルダウンリストから、[差し込み印刷]を選択して、差し込み印刷ができます。
をクリックして表示されるプルダウンリストから、[差し込み印刷]を選択して、差し込み印刷ができます。[プリンター]をプリンターからファクスドライバーに変更すると、自動的に[ファクス]に変わります。 /
/  をクリックして表示されるプルダウンリストから、次のいずれかを選択して、ファクス送信できます。
をクリックして表示されるプルダウンリストから、次のいずれかを選択して、ファクス送信できます。
 /
/  をクリックして表示されるプルダウンリストから、次のいずれかを選択して、ファクス送信できます。
をクリックして表示されるプルダウンリストから、次のいずれかを選択して、ファクス送信できます。[ファクス送信]
[選択ページを送信]
[ファクス送信ダイアログを表示]
選択ページを印刷
|
リボンのコマンド
|
 (選択ページを印刷) (選択ページを印刷) |
|
ツールボタン
|
 (選択ページを印刷) (選択ページを印刷) |
[プリンター]で設定したプリンタードライバーを使用して、選択されたページを印刷します。
[プリンター]で、使用するドライバーをプリンタードライバーからファクスドライバーに変更すると、自動的に[選択ページを送信]に変わります。選択されたページをファクス送信します。
印刷ダイアログを表示
|
リボンのコマンド
|
 (印刷ダイアログ) (印刷ダイアログ) |
|
ツールボタン
|
 (印刷ダイアログ) (印刷ダイアログ) |
クリックすると[印刷]ダイアログボックスが表示されます。
[プリンター]で、使用するドライバーをプリンタードライバーからファクスドライバーに変更すると、自動的に[ファクス送信ダイアログ]に変わります。クリックすると[ファクス送信]ダイアログボックスが表示されます。
上書き保存
|
リボンのコマンド
|
 (上書き保存) (上書き保存) |
|
ツールボタン
|
 (上書き保存) (上書き保存) |
編集中の文書を上書き保存します。
元に戻す
|
リボンのコマンド
|
 (元に戻す) (元に戻す) |
|
ツールボタン
|
 (元に戻す) (元に戻す) |
直前に行った操作を1つ前の状態に戻します。
やり直し
|
リボンのコマンド
|
 (やり直し) (やり直し) |
|
ツールボタン
|
 (やり直し) (やり直し) |
[元に戻す]で戻した操作をやり直します。
削除
|
リボンのコマンド
|
 (削除) (削除) |
|
ツールボタン
|
 (削除) (削除) |
選択した章、またはページを削除します。
切り取り
|
リボンのコマンド
|
 (切り取り) (切り取り) |
|
ツールボタン
|
 (切り取り) (切り取り) |
選択した章、またはページを切り取ります。
コピー
|
リボンのコマンド
|
 (コピー) (コピー) |
|
ツールボタン
|
 (コピー) (コピー) |
選択した章、またはページをコピーします。
貼り付け
|
リボンのコマンド
|
 (貼り付け) (貼り付け) |
|
ツールボタン
|
 (貼り付け) (貼り付け) |
切り取り、またはコピーした章/ページを貼り付けます。
原稿編集
|
リボンのコマンド
|
 (原稿編集) (原稿編集) |
|
ツールボタン
|
 (原稿編集) (原稿編集) |
原稿編集モードを起動します。
墨消し
|
リボンのコマンド
|
 (墨消し) (墨消し) |
|
ツールボタン
|
 (墨消し) (墨消し) |
墨消しモードを起動します。
新規作成
|
リボンのコマンド
|
 (新規作成) (新規作成) |
|
ツールボタン
|
 (新規作成) (新規作成) |
IWB文書を新規作成します。
ライブラリーの文書を開く
|
リボンのコマンド
|
 (ライブラリーから開く) (ライブラリーから開く) |
|
ツールボタン
|
 (ライブラリーから開く) (ライブラリーから開く) |
Desktop Browserのライブラリーから次のいずれかの形式の文書を選択して、開きます。
IWB文書(*.iwb)
PDF文書(*.pdf)
imageWARE文書(*.iwd)
Windowsフォルダーの文書を開く
|
リボンのコマンド
|
 (Windowsフォルダーから開く) (Windowsフォルダーから開く) |
|
ツールボタン
|
 (Windowsフォルダーから開く) (Windowsフォルダーから開く) |
Windowsフォルダーから次のいずれかの形式の文書を選択して、開きます。
IWB文書(*.iwb)
PDF文書(*.pdf)
imageWARE文書(*.iwd)
名前を付けて保存
|
リボンのコマンド
|
 (名前を付けて保存) (名前を付けて保存) |
|
ツールボタン
|
 (名前を付けて保存) (名前を付けて保存) |
編集中の文書に名前を付けて、IWB形式(*.iwb)、またはPDF形式(*.pdf)で保存します。
ライブラリーからインポート
|
リボンのコマンド
|
 (ライブラリーからインポート) (ライブラリーからインポート) |
|
ツールボタン
|
 (ライブラリーからインポート) (ライブラリーからインポート) |
Desktop Browserのライブラリーから文書を選択して、Desktop Editorで開いている文書に追加します。
Windowsフォルダーからインポート
|
リボンのコマンド
|
 (Windowsフォルダーからインポート) (Windowsフォルダーからインポート) |
|
ツールボタン
|
 (Windowsフォルダーからインポート) (Windowsフォルダーからインポート) |
Windowsフォルダーから文書を選択して、Desktop Editorで開いている文書に追加します。
PDF形式でエクスポート
|
リボンのコマンド
|
 (PDFエクスポート) (PDFエクスポート) |
|
ツールボタン
|
 (PDFエクスポート) (PDFエクスポート) |
エクスポート範囲を指定して、IWB文書をPDF形式(*.pdf)で保存します。
印刷
|
リボンのコマンド
|
 (印刷) (印刷) |
|
ツールボタン
|
 (印刷) (印刷) |
[プリンター]で設定したデバイスを使用して、文書を印刷/ファクス送信します。
[プリンター]でプリンターを選択した場合は、クリックすると、[印刷]ダイアログボックスが表示されます。
[プリンター]でファクスドライバーを選択した場合は、クリックすると、[ファクス送信]ダイアログボックスが表示されます。
オンラインマニュアル
|
リボンのコマンド
|
 (オンラインマニュアル) (オンラインマニュアル) |
|
ツールボタン
|
 (オンラインマニュアル) (オンラインマニュアル) |
オンラインマニュアルが表示されます。
オフラインマニュアル
|
リボンのコマンド
|
 (オフラインマニュアル) (オフラインマニュアル) |
|
ツールボタン
|
 (オフラインマニュアル) (オフラインマニュアル) |
オフラインマニュアルが表示されます。
ナビゲーションウィンドウの表示/非表示
|
リボンのコマンド
|
 (ナビゲーション) (ナビゲーション) |
|
ツールボタン
|
 (ナビゲーション) (ナビゲーション) |
ナビゲーションウィンドウの表示と非表示を切り替えます。
詳細ウィンドウの表示/非表示
|
リボンのコマンド
|
 (詳細) (詳細) |
|
ツールボタン
|
 (詳細) (詳細) |
詳細ウィンドウの表示と非表示を切り替えます。
すべて選択
|
リボンのコマンド
|
 (すべて選択) (すべて選択) |
|
ツールボタン
|
 (すべて選択) (すべて選択) |
編集中の文書のすべてのページを選択します。
原稿ページの操作
|
リボンのコマンド
|
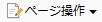 (ページ操作) (ページ操作) |
|
ツールボタン
|
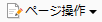 (ページ操作) (ページ操作) |
クリックして表示されるプルダウンリストから、次のいずれかを選択できます。
[新しい原稿ページの追加]
[原稿ページの回転]
新しい原稿ページの追加
|
リボンのコマンド
|
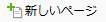 (新しいページ) (新しいページ) |
|
ツールボタン
|
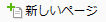 (新しいページ) (新しいページ) |
選択した原稿ページの後ろ、または選択した章の先頭に原稿ページを追加します。
原稿ページの回転
|
リボンのコマンド
|
 (回転) (回転) |
|
ツールボタン
|
 (回転) (回転) |
クリックして表示されるプルダウンリストから、次のいずれかを選択して、原稿ページを回転できます。
[左90度]
[180度]
[右90度]
左90度
|
リボンのコマンド
|
 (左90度) (左90度) |
|
ツールボタン
|
 (左90度) (左90度) |
選択した原稿ページを左に90度回転します。
180度
|
リボンのコマンド
|
 (180度) (180度) |
|
ツールボタン
|
 (180度) (180度) |
選択した原稿ページを180度回転します。
右90度
|
リボンのコマンド
|
 (右90度) (右90度) |
|
ツールボタン
|
 (右90度) (右90度) |
選択した原稿ページを右に90度回転します。
注釈の表示/非表示
|
リボンのコマンド
|
 (注釈の表示) (注釈の表示) |
|
ツールボタン
|
 (注釈の表示) (注釈の表示) |
文書に追加された注釈の表示と非表示を切り替えます。
パスワード設定の削除
|
リボンのコマンド
|
 (パスワード削除) (パスワード削除) |
|
ツールボタン
|
 (パスワード削除) (パスワード削除) |
PDF文書のパスワード設定を削除します。
テンプレート
|
リボンのコマンド
|
 (テンプレート)※1 (テンプレート)※1 |
|
ツールボタン
|
-
|
[テンプレート]グループには、テンプレートの一覧が配置されています。
出力用紙
|
リボンのコマンド
|
 (出力用紙)※1 (出力用紙)※1 |
|
ツールボタン
|
 (出力用紙)※2 (出力用紙)※2 |
[出力用紙]グループには、次のコマンド/ツールボタンが配置されています。
[用紙サイズ]
[用紙の向き]
カラー
|
リボンのコマンド
|
 (カラー)※1 (カラー)※1 |
|
ツールボタン
|
 (カラー)※2 (カラー)※2 |
[カラー]グループには、次のコマンド/ツールボタンが配置されています。
[カラー]
レイアウト
|
リボンのコマンド
|
 (レイアウト)※1 (レイアウト)※1 |
|
ツールボタン
|
 (レイアウト)※2 (レイアウト)※2 |
[レイアウト]グループには、次のコマンド/ツールボタンが配置されています。
[ページ集約]
[印刷方法]
ホチキス
|
リボンのコマンド
|
 (ホチキス)※1 (ホチキス)※1 |
|
ツールボタン
|
 (ホチキス)※2 (ホチキス)※2 |
[ホチキス]グループには、次のコマンド/ツールボタンが配置されています。
[ホチキス]
印刷ページのヘッダー/フッター
|
リボンのコマンド
|
 (印刷ページ)※1 (印刷ページ)※1 |
|
ツールボタン
|
 (印刷ページ)※2 (印刷ページ)※2 |
[印刷ページ]グループには、次のコマンド/ツールボタンが配置されています。
[ヘッダー/フッターを付ける]
[ヘッダー]
[フッター]
[ヘッダー/フッターを付ける]にチェックマークを付けると、プルダウンリストから次のいずれかを選択して、印刷ページに付けるヘッダー/フッターの設定ができます。
[指定しない]
[ページ番号]
[日付](自動更新)
[章の名前]
[文書名]
ユーザー設定
[フォント設定]
[詳細設定]
[フォント設定]を選択した場合は、[ヘッダーのフォント設定]ダイアログボックス/[フッターのフォント設定]ダイアログボックスが表示され、印刷ページに付けるヘッダー/フッターのフォントを設定できます。
[詳細設定]を選択した場合は、[ヘッダー/フッターの詳細設定(印刷ページ)]ダイアログボックスが表示され、印刷ページに付けるヘッダー/フッターの詳細を設定できます。
原稿ページのヘッダー/フッター
|
リボンのコマンド
|
 (原稿ページ)※1 (原稿ページ)※1 |
|
ツールボタン
|
 (原稿ページ)※2 (原稿ページ)※2 |
[原稿ページ]グループには、次のコマンド/ツールボタンが配置されています。
[ヘッダー/フッターを付ける]
[ヘッダー]
[フッター]
[ヘッダー/フッターを付ける]にチェックマークを付けると、プルダウンリストから次のいずれかを選択して、原稿ページに付けるヘッダー/フッターの設定ができます。
[指定しない]
[ページ番号]
[日付](自動更新)
[章の名前]
[文書名]
ユーザー設定
[フォント設定]
[詳細設定]
[フォント設定]を選択した場合は、[ヘッダーのフォント設定]ダイアログボックス/[フッターのフォント設定]ダイアログボックスが表示され、原稿ページに付けるヘッダー/フッターのフォントを設定できます。
[詳細設定]を選択した場合は、[ヘッダー/フッターの詳細設定(原稿ページ)]ダイアログボックスが表示され、原稿ページに付けるヘッダー/フッターの詳細を設定できます。
排紙方法
|
リボンのコマンド
|
 (排紙方法)※1 (排紙方法)※1 |
|
ツールボタン
|
 (排紙方法)※2 (排紙方法)※2 |
[排紙方法]グループには、次のコマンド/ツールボタンが配置されています。
[排紙方法]
[シフト]
[回転]
[排紙方法]のプルダウンリストから、次のいずれかを選択して、排紙方法の設定ができます。
[排紙方法を指定しない]
[ソート]
[グループ]
原稿ページ
|
リボンのコマンド
|
 (原稿ページ)※1 (原稿ページ)※1 |
|
ツールボタン
|
 (原稿ページ)※2 (原稿ページ)※2 |
[原稿ページ]グループには、次のコマンド/ツールボタンが配置されています。
[新しいページ]
[回転]
[分割]
[原稿ページの設定]
章
|
リボンのコマンド
|
 (章)※1 (章)※1 |
|
ツールボタン
|
 (章)※2 (章)※2 |
[章]グループには、次のコマンド/ツールボタンが配置されています。
[新しい章]
[章の設定]
目次
|
リボンのコマンド
|
 (目次)※1 (目次)※1 |
|
ツールボタン
|
 (目次)※2 (目次)※2 |
[目次]グループには、次のコマンド/ツールボタンが配置されています。
[挿入/更新]
ツール
|
リボンのコマンド
|
 (ツール)※1 (ツール)※1 |
|
ツールボタン
|
 (ツール)※2 (ツール)※2 |
[ツール]グループには、次のコマンド/ツールボタンが配置されています。
[余白をつめる]
[差し込み印刷の設定]
印刷設定テンプレートの登録
|
リボンのコマンド
|
 (テンプレートの登録) (テンプレートの登録) |
|
ツールボタン
|
 (テンプレートの登録) (テンプレートの登録) |
クリックすると、[印刷設定テンプレートの登録]ダイアログボックスが表示されます。編集中の文書に設定した印刷体裁を、新しいテンプレートとして登録できます。
印刷設定テンプレートの管理
|
リボンのコマンド
|
 (テンプレートの管理) (テンプレートの管理) |
|
ツールボタン
|
 (テンプレートの管理) (テンプレートの管理) |
クリックすると、[印刷設定テンプレートの管理]ダイアログボックスが表示されます。印刷設定テンプレートのインポート、エクスポート、削除、名前の変更、設定確認、一覧の表示変更、および表示順の変更ができます。
印刷設定テンプレート
|
リボンのコマンド
|
 (テンプレート) (テンプレート) |
|
ツールボタン
|
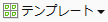 (テンプレート) (テンプレート) |
テンプレートの一覧が表示されます。テンプレートのアイコンをクリックすると、編集中の文書に印刷体裁が適用されます。
コマンドの 、またはツールボタンをクリックして表示されるプルダウンリストから、次のいずれかを選択できます。
、またはツールボタンをクリックして表示されるプルダウンリストから、次のいずれかを選択できます。
使用する印刷設定テンプレート
[印刷設定テンプレートの登録]
[印刷設定テンプレートの管理]
出力用紙サイズ
|
リボンのコマンド
|
 (用紙サイズ) (用紙サイズ) |
|
ツールボタン
|
 (用紙サイズ) (用紙サイズ) |
クリックして表示されるプルダウンリストから、項目を選択して、文書全体に設定する出力用紙サイズを設定できます。
プルダウンリストに表示される項目は、[プリンター]で選択しているプリンターの種類によって異なります。
出力用紙の向き
|
リボンのコマンド
|
 (用紙の向き) (用紙の向き) |
|
ツールボタン
|
 (用紙の向き) (用紙の向き) |
クリックして表示されるプルダウンリストから、次のいずれかを選択して、文書全体に設定する出力用紙の向きを設定できます。
[縦]
[横]
ページ集約
|
リボンのコマンド
|
 (ページ集約) (ページ集約) |
|
ツールボタン
|
 (ページ集約) (ページ集約) |
クリックして表示されるプルダウンリストから、次のいずれかを選択して、文書全体に設定するページ集約のパターンを設定できます。
[1 in 1(標準)]:集約しない
[2 in 1]:2ページを1枚の用紙に集約
[4 in 1]:4ページを1枚の用紙に集約
[6 in 1]:6ページを1枚の用紙に集約
[8 in 1]:8ページを1枚の用紙に集約
[9 in 1]:9ページを1枚の用紙に集約
[16 in 1]:16ページを1枚の用紙に集約
カラーモード
|
リボンのコマンド
|
 (カラー) (カラー) |
|
ツールボタン
|
 (カラー) (カラー) |
クリックして表示されるプルダウンリストから、項目を選択して、文書全体に設定するカラーモードを設定できます。
プルダウンリストに表示される項目は、[プリンター]で選択しているプリンターの種類によって異なります。
印刷方法
|
リボンのコマンド
|
 (印刷方法) (印刷方法) |
|
ツールボタン
|
 (印刷方法) (印刷方法) |
クリックして表示されるプルダウンリストから、次のいずれかを選択して、文書全体に設定する印刷方法を設定できます。
[片面印刷]
[両面印刷]
[製本印刷]
ホチキス
|
リボンのコマンド
|
 (ホチキス) (ホチキス) |
|
ツールボタン
|
 (ホチキス) (ホチキス) |
クリックして表示されるプルダウンリストから、次のいずれかを選択して、ホチキス処理の設定ができます。
[ホチキス留めしない]
[文書全体をホチキス留めする]
[章単位ごとにホチキス留めする]
[同じページをまとめてホチキス留めする]
[文書全体を「針なしとじ」機能で留める]
[同じページをまとめて「針なしとじ」機能で留める]
原稿ページの設定
|
リボンのコマンド
|
 (原稿ページの設定) (原稿ページの設定) |
|
ツールボタン
|
 (原稿ページの設定) (原稿ページの設定) |
選択した原稿ページの印刷体裁を設定します。
 /
/  をクリックして表示されるプルダウンリストから、次のいずれかを選択できます。
をクリックして表示されるプルダウンリストから、次のいずれかを選択できます。[原稿ページの設定]
[すべてのページの設定を解除]
選択した原稿ページの設定
|
リボンのコマンド
|
 (原稿ページの設定) (原稿ページの設定) |
|
ツールボタン
|
 (原稿ページの設定) (原稿ページの設定) |
クリックすると、[原稿ページの設定]ダイアログボックスが表示されます。選択した原稿ページの印刷体裁を設定できます。
すべてのページの設定を解除
|
リボンのコマンド
|
 (すべてのページの設定を解除) (すべてのページの設定を解除) |
|
ツールボタン
|
 (すべてのページの設定を解除) (すべてのページの設定を解除) |
すべてのページで、ページごとに設定した設定を解除します。
章の設定
|
リボンのコマンド
|
 (章の設定) (章の設定) |
|
ツールボタン
|
 (章の設定) (章の設定) |
選択した章の印刷体裁を設定します。
 /
/  をクリックして表示されるプルダウンリストから、次のいずれかを選択できます。
をクリックして表示されるプルダウンリストから、次のいずれかを選択できます。[章の設定]
[すべての章の設定を解除]
選択した章の設定
|
リボンのコマンド
|
 (章の設定) (章の設定) |
|
ツールボタン
|
 (章の設定) (章の設定) |
クリックすると、[章の設定]ダイアログボックスが表示されます。選択した章の印刷体裁を設定できます。
すべての章の設定を解除
|
リボンのコマンド
|
 (すべての章の設定を解除) (すべての章の設定を解除) |
|
ツールボタン
|
 (すべての章の設定を解除) (すべての章の設定を解除) |
すべての章で、章ごとに設定した設定を解除します。
原稿ページの分割
|
リボンのコマンド
|
 (分割) (分割) |
|
ツールボタン
|
 (分割) (分割) |
選択した原稿ページ、または選択した章に含まれるすべての原稿ページを分割します。
新しい章の追加
|
リボンのコマンド
|
 (新しい章) (新しい章) |
|
ツールボタン
|
 (新しい章) (新しい章) |
選択した章の後ろ、または選択した原稿ページを新しい章の最初のページとして章を追加します。
目次の挿入/更新
|
リボンのコマンド
|
 (挿入/更新) (挿入/更新) |
|
ツールボタン
|
 (挿入/更新) (挿入/更新) |
選択した章、または原稿ページを含む章の前、または後に目次を挿入します。
 /
/  をクリックして表示されるプルダウンリストから、次のいずれかを選択できます。
をクリックして表示されるプルダウンリストから、次のいずれかを選択できます。[目次の挿入]
[目次の更新]
[目次の編集]
目次の挿入
|
リボンのコマンド
|
 (目次の挿入) (目次の挿入) |
|
ツールボタン
|
 (目次の挿入) (目次の挿入) |
クリックすると、[目次の挿入]ダイアログボックスが表示されます。目次の詳細を設定して、目次を挿入できます。
目次の更新
|
リボンのコマンド
|
 (目次の更新) (目次の更新) |
|
ツールボタン
|
 (目次の更新) (目次の更新) |
挿入した目次を更新します。
目次の編集
|
リボンのコマンド
|
 (目次の編集) (目次の編集) |
|
ツールボタン
|
 (目次の編集) (目次の編集) |
クリックすると、[目次の編集]ダイアログボックスが表示されます。挿入した目次を編集できます。
余白をつめる
|
リボンのコマンド
|
 (余白をつめる) (余白をつめる) |
|
ツールボタン
|
 (余白をつめる) (余白をつめる) |
文書全体、または選択したページの余白をつめます。
 /
/  をクリックして表示されるプルダウンリストから、次のいずれかを選択できます。
をクリックして表示されるプルダウンリストから、次のいずれかを選択できます。[連続した余白をつめる]
[編集対象外の領域指定]
連続した余白をつめる
|
リボンのコマンド
|
 (連続した余白をつめる) (連続した余白をつめる) |
|
ツールボタン
|
 (連続した余白をつめる) (連続した余白をつめる) |
文書全体、または選択したページの余白をつめます。
編集対象外の領域指定
|
リボンのコマンド
|
 (編集対象外の領域指定) (編集対象外の領域指定) |
|
ツールボタン
|
 (編集対象外の領域指定) (編集対象外の領域指定) |
編集対象外の領域指定モードを起動します。
差し込み印刷の設定
|
リボンのコマンド
|
 (差し込み印刷の設定) (差し込み印刷の設定) |
|
ツールボタン
|
 (差し込み印刷の設定) (差し込み印刷の設定) |
差し込み印刷設定モードを起動します。
印刷設定のリセット
|
リボンのコマンド
|
 (印刷設定のリセット) (印刷設定のリセット) |
|
ツールボタン
|
 (印刷設定のリセット) (印刷設定のリセット) |
印刷体裁をリセットして、印刷体裁を印刷設定テンプレートで[原稿と同じ]を適用した上で、次を適用した状態に変更します。
選択しているプリンターが使用しているプリンタードライバーの設定項目
章/ページ単位の設定がすべて解除された状態
配置順
|
リボンのコマンド
|
 (配置順) (配置順) |
|
ツールボタン
|
 (配置順) (配置順) |
クリックして表示されるプルダウンリストから、次のいずれかを選択して、集約した原稿ページの配置順を設定できます。
[ページ集約]で[2 in 1]を選択していた場合
縦向きの場合:[上から下向き]、または[下から上向き]
横向きの場合:[左から右向き]、または[右から左向き]
[ページ集約]で[1 in 1(標準)]、[2 in 1]以外を選択していた場合
[左上から右向き]
[左上から下向き]
[右上から左向き]
[右上から下向き]
[左下から右向き]
[左下から上向き]
[右下から左向き]
[右下から上向き]
原稿ページを有効印字領域に合わせて拡大/縮小
|
リボンのコマンド
|
 (有効印字領域に合わせる) (有効印字領域に合わせる) |
|
ツールボタン
|
 (有効印字領域に合わせる) (有効印字領域に合わせる) |
チェックマークを付けると、原稿ページを有効印字領域に合わせて拡大/縮小できます。
章の区切り
|
リボンのコマンド
|
 (章の区切り) (章の区切り) |
|
ツールボタン
|
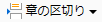 (章の区切り) (章の区切り) |
クリックして表示されるプルダウンリストから、次のいずれかを選択して、章区切りを設定できます。
[章の区切りを指定しない]
[章の区切りでページを変える]
[章の区切りで用紙を変える]
色
|
リボンのコマンド
|
 (黒と組み合わせる色) (黒と組み合わせる色) |
|
ツールボタン
|
 (黒と組み合わせる色) (黒と組み合わせる色) |
2色カラーモードを設定している場合に、クリックして表示されるプルダウンリストから、項目を選択して、ブラックと組み合わせる色を設定できます。
プルダウンリストに表示される項目は、[プリンター]で選択しているプリンターの種類によって異なります。
プレビューにカラー設定を反映する
|
リボンのコマンド
|
 (プレビューにカラー設定を反映) (プレビューにカラー設定を反映) |
|
ツールボタン
|
 (プレビューにカラー設定を反映) (プレビューにカラー設定を反映) |
チェックマークを付けると、カラーモードの設定をワークウィンドウのプレビューに反映します。
Editorの印刷設定を使用
|
リボンのコマンド
|
 (Editorの印刷設定を使用) (Editorの印刷設定を使用) |
|
ツールボタン
|
 (Editorの印刷設定を使用) (Editorの印刷設定を使用) |
チェックマークを付けると、Desktop Editorの印刷設定を使用して印刷を行います。
キヤノン製プリンターの設定を変更する場合は、チェックマークを外します。
とじ方向
|
リボンのコマンド
|
 (とじ方向) (とじ方向) |
|
ツールボタン
|
 (とじ方向) (とじ方向) |
クリックして表示されるプルダウンリストから、項目を選択して、とじ方向を設定できます。
プルダウンリストに表示される項目は、[プリンター]で選択しているプリンターの種類、および[出力用紙の向き]の設定によって異なります。
とじしろの設定
|
リボンのコマンド
|
 (とじしろ) (とじしろ) |
|
ツールボタン
|
 (とじしろ) (とじしろ) |
クリックすると、[とじしろの設定]ダイアログボックスが表示されます。とじしろの詳細を設定できます。
中とじの設定
|
リボンのコマンド
|
 (中とじ) (中とじ) |
|
ツールボタン
|
 (中とじ) (中とじ) |
クリックして表示されるプルダウンリストから、項目を選択して、中とじの設定方法を設定できます。
プルダウンリストに表示される項目は、[プリンター]で選択しているプリンターの種類によって異なります。
開き方向
|
リボンのコマンド
|
 (開き方向) (開き方向) |
|
ツールボタン
|
 (開き方向) (開き方向) |
製本印刷を設定した場合に、クリックして表示されるプルダウンリストから、次のいずれかを選択して、開き方向を設定できます。
出力用紙の向きが縦の場合
[上開き]
[下開き]
出力用紙の向きが横の場合
[左開き]
[右開き]
製本の詳細設定
|
リボンのコマンド
|
 (製本設定) (製本設定) |
|
ツールボタン
|
 (製本設定) (製本設定) |
クリックすると、[製本の詳細設定]ダイアログボックスが表示されます。製本の詳細を設定できます。
ホチキスの位置
|
リボンのコマンド
|
 (ホチキスの位置) (ホチキスの位置) |
|
ツールボタン
|
 (ホチキスの位置) (ホチキスの位置) |
クリックして表示されるプルダウンリストから、項目を選択して、ホチキスの位置を設定できます。
プルダウンリストに表示される項目は、[プリンター]で選択しているプリンターの種類、[出力用紙サイズ]、[出力用紙の向き]、および[とじ方向]の設定によって異なります。
パンチ穴
|
リボンのコマンド
|
 (パンチ穴) (パンチ穴) |
|
ツールボタン
|
 (パンチ穴) (パンチ穴) |
クリックして表示されるプルダウンリストから、項目を選択して、パンチ穴の種類を設定できます。
プルダウンリストに表示される項目は、[プリンター]で選択しているプリンターの種類によって異なります。また、パンチ穴の位置は次の設定によって異なります。
[プリンター]で選択しているプリンターの種類
[出力用紙サイズ]
[出力用紙の向き]
[とじ方向]
折り
|
リボンのコマンド
|
 (折り) (折り) |
|
ツールボタン
|
 (折り) (折り) |
クリックして表示されるプルダウンリストから、項目を選択して、折りの設定を設定できます。
プルダウンリストに表示される項目は、[プリンター]で選択しているプリンターの種類によって異なります。
折りパターン
|
リボンのコマンド
|
 (折りパターン) (折りパターン) |
|
ツールボタン
|
 (折りパターン) (折りパターン) |
クリックして表示されるプルダウンリストから、項目を選択して、折りのパターンを設定できます。
プルダウンリストに表示される項目は、[プリンター]で選択しているプリンターの種類によって異なります。
指定部数シフト
|
リボンのコマンド
|
 (指定部数シフト) (指定部数シフト) |
|
ツールボタン
|
 (指定部数シフト) (指定部数シフト) |
ソート排紙の部数を指定できます。ここで指定した部数ごとに位置をずらして排紙されます。
排紙オプション
|
リボンのコマンド
|
 (排紙オプション) (排紙オプション) |
|
ツールボタン
|
 (排紙オプション) (排紙オプション) |
クリックすると[排紙設定]ダイアログボックスが表示され、排紙先と排紙面を指定できます。
本文の給紙部
|
リボンのコマンド
|
 (本文の給紙部) (本文の給紙部) |
|
ツールボタン
|
 (本文の給紙部) (本文の給紙部) |
クリックして表示されるプルダウンリストから、項目を選択して、使用する給紙部を設定できます。
プルダウンリストに表示される項目は、[プリンター]で選択しているプリンターに装着されている給紙部の種類によって異なります。
挿入する用紙
|
リボンのコマンド
|
 (挿入用紙) (挿入用紙) |
|
ツールボタン
|
 (挿入用紙) (挿入用紙) |
クリックして表示されるプルダウンリストから、項目を選択して、印刷時に文書に挿入する用紙を設定できます。
[挿入用紙の詳細設定]を選択した場合は、[挿入する用紙の設定]ダイアログボックスが表示され、挿入する用紙の詳細を設定できます。
セキュリティー印刷機能を使用する
|
リボンのコマンド
|
 (セキュリティー印刷機能を使用) (セキュリティー印刷機能を使用) |
|
ツールボタン
|
 (セキュリティー印刷機能を使用) (セキュリティー印刷機能を使用) |
チェックマークを付けると、プリンターのセキュリティー印刷機能を使用して文書を印刷できます。
印刷ページのヘッダー/フッターの詳細設定
|
リボンのコマンド
|
 (印刷ページのヘッダー/フッターの詳細設定) (印刷ページのヘッダー/フッターの詳細設定) |
|
ツールボタン
|
 (印刷ページのヘッダー/フッターの詳細設定) (印刷ページのヘッダー/フッターの詳細設定) |
クリックすると、[ヘッダー/フッターの詳細設定(印刷ページ)]ダイアログボックスが表示されます。印刷ページに付けるヘッダー/フッターの詳細を設定できます。
原稿ページのヘッダー/フッターの詳細設定
|
リボンのコマンド
|
 (原稿ページのヘッダー/フッターの詳細設定) (原稿ページのヘッダー/フッターの詳細設定) |
|
ツールボタン
|
 (原稿ページのヘッダー/フッターの詳細設定) (原稿ページのヘッダー/フッターの詳細設定) |
クリックすると、[ヘッダー/フッターの詳細設定(原稿ページ)]ダイアログボックスが表示されます。原稿ページに付けるヘッダー/フッターの詳細を設定できます。
透かし
|
リボンのコマンド
|
 (透かし) (透かし) |
|
ツールボタン
|
 (透かし) (透かし) |
クリックして表示されるプルダウンリストから、次のいずれかを選択して、文書に追加する透かしを設定できます。
[透かしを指定しない]
[マル秘]
[社外秘]
[コピー禁止]
[CONFIDENTIAL]
[COPY]
[DRAFT]
ユーザー設定
透かしの追加/削除
|
リボンのコマンド
|
 (追加/削除) (追加/削除) |
|
ツールボタン
|
 (追加/削除) (追加/削除) |
クリックすると、[透かしの追加/削除]ダイアログボックスが表示されます。文書に設定する透かしの追加/削除を設定できます。
透かしの管理
|
リボンのコマンド
|
 (透かしの管理) (透かしの管理) |
|
ツールボタン
|
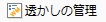 (透かしの管理) (透かしの管理) |
クリックすると、[透かしの管理]ダイアログボックスが表示されます。透かしの登録、複製、編集、削除、および表示順の変更ができます。
オリジナル文書のエクスポート
|
リボンのコマンド
|
 (オリジナル文書のエクスポート) (オリジナル文書のエクスポート) |
|
ツールボタン
|
 (オリジナル文書のエクスポート) (オリジナル文書のエクスポート) |
IWB文書に格納されているオリジナル文書をエクスポート(保存)します。
オリジナル文書の削除
|
リボンのコマンド
|
 (オリジナル文書の削除) (オリジナル文書の削除) |
|
ツールボタン
|
 (オリジナル文書の削除) (オリジナル文書の削除) |
IWB文書に格納されているオリジナル文書を削除します。
すべての章を展開
|
リボンのコマンド
|
 (すべての章を展開) (すべての章を展開) |
|
ツールボタン
|
 (すべての章を展開) (すべての章を展開) |
ナビゲーションウィンドウの[ページツリー]タブに表示される、すべての章を展開表示に切り替えます。
すべての章を折りたたみ
|
リボンのコマンド
|
 (すべての章を折りたたみ) (すべての章を折りたたみ) |
|
ツールボタン
|
 (すべての章を折りたたみ) (すべての章を折りたたみ) |
ナビゲーションウィンドウの[ページツリー]タブに表示される、すべての章を折りたたみ表示に切り替えます。
章の名前を変更
|
リボンのコマンド
|
 (章の名前を変更) (章の名前を変更) |
|
ツールボタン
|
 (章の名前を変更) (章の名前を変更) |
ナビゲーションウィンドウの[ページツリー]タブで選択された章の名前を変更できます。
文書の送信先フォルダー
|
リボンのコマンド
|
 (文書の送信先フォルダー)※3 (文書の送信先フォルダー)※3 |
|
ツールボタン
|
 (文書の送信先フォルダー)※3 (文書の送信先フォルダー)※3 |
編集中の文書を保存後、指定した送信先フォルダーにコピー、または移動します。
 /
/  をクリックして表示されるプルダウンリストから、次のいずれかを選択できます。
をクリックして表示されるプルダウンリストから、次のいずれかを選択できます。[実行]:編集中の文書を保存後、指定した送信先フォルダーにコピー、または移動します。
[変更]:[文書の送信先フォルダーの設定]ダイアログボックスが表示され、文書の送信先フォルダーの設定を変更できます。
[ボタンの色を指定する]:[ボタンの色の設定]ダイアログボックスが表示され、文書の送信先フォルダーのコマンド/ツールボタンの色を変更できます。変更した色は、Desktop Browserの文書の送信先フォルダーアウトプットボタンにも反映されます。
表示
|
リボンのコマンド
|
 (表示)※1 ※4 (表示)※1 ※4 |
|
ツールボタン
|
-
|
[表示]グループには、次のコマンドが配置されています。
[ナビゲーション]
[詳細設定]
ナビゲーションウィンドウの表示/非表示
|
リボンのコマンド
|
 (ナビゲーション)※4 (ナビゲーション)※4 |
|
ツールボタン
|
-
|
ナビゲーションウィンドウの表示と非表示を切り替えます。
印刷設定の詳細ウィンドウの表示/非表示
|
リボンのコマンド
|
 (詳細設定)※4 (詳細設定)※4 |
|
ツールボタン
|
-
|
詳細ウィンドウの表示と非表示を切り替えます。
文書の送信先フォルダー
|
リボンのコマンド
|
-
|
|
ツールボタン
|
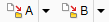 (文書の送信先フォルダー) (文書の送信先フォルダー) |
Desktopで作成したすべての文書の送信先フォルダーを、ツールバーに配置します。
※1:グループの名前は変更できません。また、グループにコマンドを追加できません。
※2:クリックするとグループが表示されます。
※3:文書の送信先フォルダーを作成した場合に、[リボンの設定]ダイアログボックスの左側の一覧、または[ツールバーの設定]ダイアログボックスの[利用できるツールバーのボタン]に表示されます。
※4:[リボンの設定]ダイアログボックスの左側の一覧には表示されません。