Desktop Document Writerを使ってIWB文書に変換したい
外部アプリケーションから直接、IWB文書を作成できます。
ブラウザーアプリケーションでWebページを表示している場合、メールアプリケーションで受信メールを表示している場合に便利です。
|
重要
|
|
Reader Extensions付きPDFは、インポートされる際にReader Extensions機能が削除されます。
|
|
メモ
|
|
ここで説明する操作は、出力プリンターとしてDesktop Document Writerを選択する必要があります。使用しているコンピューターに、Desktop Document Writerがインストールされていることを確認してください。
PDF文書、イメージ文書を、Desktop Document Writerを使用してIWB文書に変換した場合、Desktop Editorで直接インポートした場合と表示が異なることがあります。
文書をDesktop Document Writerを使ってIWB文書に変換するためには、[システム設定]で次のいずれかが選択されている必要があります。
[IWB文書に変換して、Editorで開く]
[インポート時に処理を選択する]
[ファイル]メニュー > [オプション] > [システム設定] > [共通設定] > [インポート] > [処理の選択]
[システム設定]で[PDF文書に変換して、imageWARE Desktopのライブラリーに保存する]が選択されている場合、Desktop Editorにインポートされず、Desktop Browserに保存されます。詳細は次を参照してください。
|
1.
外部アプリケーションを起動して、IWB文書に変換する文書を開きます。
2.
起動した外部アプリケーションで[印刷]ダイアログボックスを表示させます。
3.
[印刷]ダイアログボックスの[プリンター名]で、[Canon Desktop Document Writer]を選択します。
|
メモ
|
|
[印刷]ダイアログボックスの[詳細設定]をクリックして表示される[印刷設定]ダイアログボックスで、出力の詳細を設定できます。設定方法については、Desktop Document Writerのヘルプを参照してください。
Desktop Document Writerの解像度設定を低くするとファイルサイズは小さくなりますが、画質が劣化する場合があります。画質に問題が出た場合は解像度設定を高くしてください。
大量の描画命令を含むデータを一度にDesktop Document Writerで取り込むと、正常に変換されない場合があります。このような場合は、データを複数回に分けて取り込んでください。
|
4.
印刷を実行します。
[システム設定]で[IWB文書に変換して、Editorで開く]を選択している場合:
文書がIWB文書に変換され、Desktop Editor画面に表示されます。この場合、手順7へ進みます。
[システム設定]で[インポート時に処理を選択する]を選択している場合:
[変換する文書の処理]ダイアログボックスが表示されます。この場合、手順5へ進みます。
5.
[IWB文書に変換して、Editorで開く]を選択して、[OK]をクリックします。
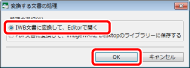
文書がIWB文書に変換され、Desktop Editor画面に表示されます。
[IWB文書の選択 - Editor]ダイアログボックスが表示された場合は、手順6へ進みます。
6.
[追加先のIWB文書]から[(新規のIWB文書へ追加)]を選択して、[OK]をクリックします。
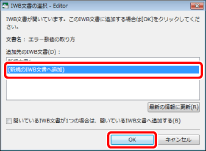
文書がIWB文書に変換され、Desktop Editor画面に表示されます。
|
メモ
|
|
サイズの大きな文書を変換する際に、時間がかかる場合があります。
上記の方法で文書をIWB文書に変換した場合、オリジナル文書の情報はIWB文書に格納されません。オリジナル文書を格納する場合は、Windowsのエクスプローラーからドラッグ&ドロップで文書を変換してください。
|
7.
変換されたIWB文書を保存します。
IWB文書を保存する方法については、次を参照してください。