ネットワークライブラリーを登録する
ネットワークライブラリーは、共有フォルダーを利用して他のユーザーと文書を共有する場合に登録します。
1.
リボンの  (ライブラリーの管理)をクリックします。
(ライブラリーの管理)をクリックします。
 (ライブラリーの管理)をクリックします。
(ライブラリーの管理)をクリックします。または、次のいずれかの操作を行います。
ナビゲーションウィンドウ上で右クリックして[ライブラリーの管理]を選択
[ファイル]メニュー > [ライブラリーの管理]を選択
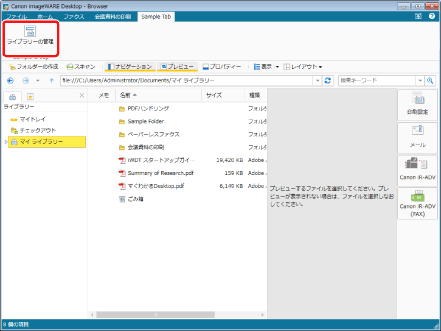
[ライブラリーの管理]ダイアログボックスが表示されます。
|
メモ
|
|
Desktop Browserのリボンにコマンドが表示されていない場合は、次を参照して表示させてください。
ツールバーのツールボタンでも同じ操作ができます。Desktop Browserのツールバーにツールボタンが表示されていない場合は、次を参照して表示させてください。
|
2.
[ライブラリーの登録]をクリックします。
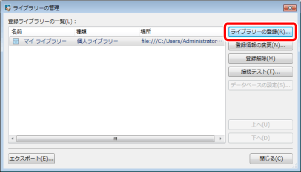
[登録するライブラリーの選択]ダイアログボックスが表示されます。
3.
[ネットワークライブラリー]を選択して、[OK]をクリックします。
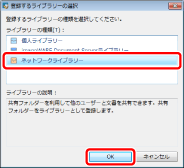
[ネットワークライブラリーの登録]ダイアログボックスが表示されます。
4.
[参照]をクリックします。
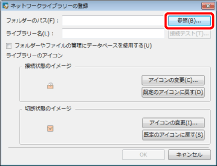
[フォルダーの参照]ダイアログボックスが表示されます。
5.
ネットワークライブラリーで使用するフォルダーを選択して、[OK]をクリックします。
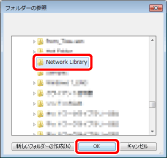
[フォルダーのパス]に選択したフォルダーのパスが表示されます。
また、選択したフォルダーの名前が、[ライブラリー名]に表示されます。
|
重要
|
|
次の場所にあるフォルダーをネットワークライブラリーとして登録した場合、Desktopの動作は保証されません。
すでにDMデータライブラリーとして登録されているフォルダーの上の階層、または下の階層にあるフォルダー
ファクス送信履歴オプション(別売)の送信履歴データの保存場所として指定したフォルダーの上の階層、または下の階層にあるフォルダー
送信履歴データの保存場所は、[ファクス送信履歴の設定]ダイアログボックスの[保存場所]で確認できます。詳細は次を参照してください。
|
6.
フォルダーやファイルの管理にデータベースを使用する場合は、[フォルダーやファイルの管理にデータベースを使用する]にチェックマークを付けます。
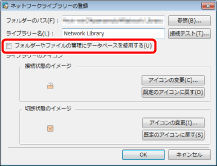
[フォルダーやファイルの管理にデータベースを使用する]チェックボックスの詳細については、次を参照してください。
7.
必要に応じてライブラリーの設定を変更して、[OK]をクリックします。
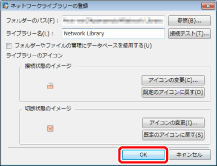
表示されたライブラリー名を変更する場合は、次を参照してください。
ライブラリーのアイコンを設定する場合は、次を参照してください。
[ライブラリーの管理]ダイアログボックスに戻ります。
8.
登録したライブラリーへの接続をテストします。
ライブラリーへの接続テストについては、次を参照してください。
9.
[閉じる]をクリックします。