PDF文書を分割したい
Desktop Browser画面のプレビューウィンドウでPDF文書を確認しながら、2つのPDF文書に分割できます。
|
メモ
|
|
分割されたPDF文書は、オリジナル文書と同じ場所に保存されます。
Document Serverライブラリーでは、編集権限以上の権限がない場所に格納されているPDF文書を分割できません。
複数のPDF文書を同時に分割できません。
オリジナル文書がReader Extensions付きPDF文書の場合、分割後のPDF文書からReader Extensions機能は削除されます。
「読み取り専用」などの属性(Windows)が設定されたPDF文書の場合、分割後のPDF文書でこれらの属性は無効になります。
|
1.
ファイルリストビューウィンドウで、分割するPDF文書を選択します。
2.
分割するページをプレビューウィンドウに表示します。
サムネイル表示にしている場合は、分割するページを選択します。
プレビューウィンドウが表示されていない場合は、リボンの  (プレビュー)をクリックします。
(プレビュー)をクリックします。
 (プレビュー)をクリックします。
(プレビュー)をクリックします。|
メモ
|
|
表示/選択したページの前でPDF文書は分割されます。
権限パスワードが設定されているPDF文書は表示できません。
プレビューウィンドウの各ボタンの詳細については、次を参照してください。
Desktop Browserのリボンに
 (プレビュー)が表示されていない場合は、次を参照して表示させてください。 (プレビュー)が表示されていない場合は、次を参照して表示させてください。ツールバーのツールボタンでも同じ操作ができます。Desktop Browserのツールバーにツールボタンが表示されていない場合は、次を参照して表示させてください。
|
3.
リボンの  (選択ページで分割)をクリックします。
(選択ページで分割)をクリックします。
 (選択ページで分割)をクリックします。
(選択ページで分割)をクリックします。または、プレビューウィンドウで右クリックして、[選択ページで文書を分割]を選択します。
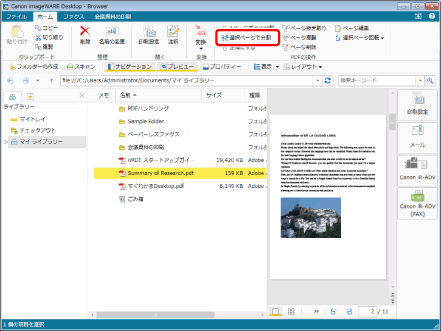
[選択ページで文書を分割]ダイアログボックスが表示されます。
|
メモ
|
|
[選択ページで文書を分割]ダイアログボックスは、[選択したページで文書を分割するときに、オリジナル文書の処理を選択する]にチェックマークが付いているときに表示されます。
[ファイル]メニュー > [オプション] > [システム設定] > [Browser] > [ダイアログボックスの表示] > [選択したページで文書を分割するときに、オリジナル文書の処理を選択する]
ツールバーのツールボタンでも同じ操作ができます。Desktop Browserのツールバーにツールボタンが表示されていない場合は、次を参照して表示させてください。
|
4.
分割する文書の処理を選択します。
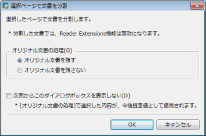
|
[オリジナル文書の処理]
|
オリジナルの文書の処理方法を選択します。
|
|
[オリジナル文書を残す]
|
オリジナルの文書をそのまま残します。
|
|
[オリジナル文書を残さない]
|
オリジナルの文書をごみ箱に移動します。
|
|
[次回からこのダイアログボックスを表示しない]
|
次回以降の操作で[選択ページで文書を分割]ダイアログボックスが表示されなくなります。オリジナル文書には、[オリジナル文書の処理]で選択した処理が実行されます。
ダイアログボックスを表示しない設定にしても、[選択したページで文書を分割するときに、オリジナル文書の処理を選択する]にチェックマークを付けることで、表示させるようにすることができます。
[ファイル]メニュー > [オプション] > [システム設定] > [Browser] > [ダイアログボックスの表示] > [選択したページで文書を分割するときに、オリジナル文書の処理を選択する]
|
|
メモ
|
|
[オリジナル文書を残さない]を選択した場合、オリジナル文書は次のように処理されます。
個人ライブラリー:ごみ箱に移動
Document Serverライブラリー:ごみ箱に移動
ネットワークライブラリー:削除
|
5.
[OK]をクリックします。
2つのPDF文書が作成されます。
|
メモ
|
|
分割されたPDF文書は、オリジナル文書名の後ろに「_1」、「_2」を付けた文書名となります。保存先に同じ名前の文書がある場合は「_1」、「_2」の後ろに「(2)」を付けた文書名となります。
[バージョンの作成]が設定されているライブラリー内のPDF文書を分割した場合は、[バージョンコメントの入力]ダイアログボックスが表示されます。[バージョンコメントの入力]ダイアログボックスを非表示にできます。詳細は次を参照してください。
|