受信ファクスの文書名から、送信先アドレスを自動取得する
せいとんファクスで付与された受信ファクスの文書名を利用して、送信先アドレスを自動で取得できるように設定します。
|
メモ
|
|
せいとんファクスで付与された文書名から抽出された文字列、またはファクス番号でアドレス帳を検索し、検索結果を送信先アドレスとして設定します。
[利用する文字列]で[ファクス番号]を選択した場合、[宛先の自動設定]で指定された範囲の文字列から数値列を抽出して、ファクス番号として検索されます。ただし、指定された範囲内に含まれる数字の数が10個以上の場合、正常に動作しないことがあります。
次のような9桁に満たない送信先アドレスは表示されません。
内線番号
アドレス帳の中で、市外局番がないファクス番号
アウトプットバーの文書の送信先フォルダーでコピー/移動する際に文書名を変更する設定になっていると、送信先アドレスが取得できなくなる可能性があります。変更後の文書名が、せいとんファクスで設定されたドキュメント名規則のパターンと同じであることを確認してください。文書の送信先フォルダーの設定については、次を参照してください。
|
1.
[ファイル]メニュー > [オプション] > [システム設定]を選択します。
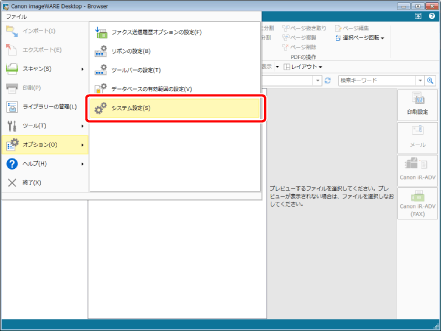
[システム設定]ダイアログボックスが表示されます。
2.
[システム設定] > [ファクス宛先の自動設定] > [宛先の自動設定] > [ドキュメント名の文字列から宛先を取得する]
[ドキュメント名の文字列から宛先を取得する]にチェックマークを付けます。
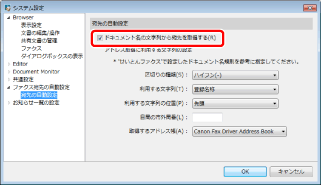
3.
[区切りの種類]プルダウンリストで、せいとんファクスで設定されている区切りの種類を選択します。
4.
[利用する文字列]プルダウンリストで、送信先アドレスを取得する文字列を選択します。
5.
[利用する文字列の位置]プルダウンリストで、送信先アドレスを取得する文字列の位置を選択します。
|
メモ
|
|
[区切りの種類]で選択した区切り文字に対して、次の範囲の文字列が抽出対象になります。
[先頭]:文書名の先頭の文字から、1番目の区切り文字の前まで
[2番目]:1番目の区切り文字の後ろから、2番目の区切り文字の前まで
[3番目]:2番目の区切り文字の後ろから、拡張子の「.」(ドット)の前まで
|
6.
[自局の市外局番]にデバイスの市外局番を入力します。
|
メモ
|
|
5桁まで入力可能です。
|
7.
[取得するアドレス帳]プルダウンリストで、送信先アドレスを取得するアドレス帳を選択します。
8.
[OK]をクリックします。
せいとんファクスとの連携が設定されます。