プレビューの選択ページをメール送信する
プレビューウィンドウで選択したページをメールに添付して送信できます。
選択したページをメールに添付するには、メールアウトプットボタンの[メール添付ファイルの設定]を[元文書の形式のまま添付する]、[PDF文書に変換して添付する]、または[メール添付時に選択する]に設定する必要があります。詳細については、次を参照してください。
|
メモ
|
|
文書をメール送信するには、メールアカウントおよびプロファイルを設定しておく必要があります。
Microsoft Outlookを一度も起動せずに、メールアウトプットボタンを使用してメールに文書を添付するとエラーになります。
プレビューウィンドウで選択したページをメールに添付できるのは、PDF文書のみです。
Reader Extensions付きPDF文書の場合、メールに添付するとReader Extensions機能は削除されます。
|
1.
ファイルリストビューウィンドウで、文書を選択します。
2.
メールに添付するページをプレビューウィンドウに表示します。
サムネイル表示にしている場合は、メールに添付するページを選択します。
プレビューウィンドウが表示されていない場合は、リボンの  (プレビュー)をクリックします。
(プレビュー)をクリックします。
 (プレビュー)をクリックします。
(プレビュー)をクリックします。|
メモ
|
|
Desktop Browserのリボンに
 (プレビュー)が表示されていない場合は、次を参照して表示させてください。 (プレビュー)が表示されていない場合は、次を参照して表示させてください。ツールバーのツールボタンでも同じ操作ができます。Desktop Browserのツールバーにツールボタンが表示されていない場合は、次を参照して表示させてください。
サムネイル表示時に[Shift]キー、または[Ctrl]キーを押しながらページをクリックすると、複数のページを選択できます。
サムネイル表示時にプレビューウィンドウの何も表示がない領域からマウスをドラッグして、複数のページを選択できます。ただし、この操作時は[Shift]キーは使用できません。
|
3.
表示されているページを  (メールアウトプットボタン)にドラッグ&ドロップします。
(メールアウトプットボタン)にドラッグ&ドロップします。
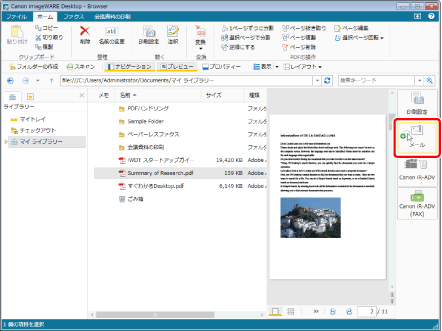
メールアウトプットボタンの[メール添付ファイルの設定]が[元文書の形式のまま添付する]に設定されている場合は、メールアプリケーションが起動し、新規メールを作成する画面が表示されます。この場合は、手順4へ進みます。
メールアウトプットボタンの[メール添付ファイルの設定]が[PDF文書に変換して添付する]に設定されている場合は、[PDF文書の詳細設定]ダイアログボックスが表示されます。この場合は、手順3へ進みます。
メールアウトプットボタンの[メール添付ファイルの設定]が[メール添付時に選択する]に設定されている場合は、添付するファイル形式を選択するダイアログボックスが表示されます。
PDF文書のまま添付する場合、[元文書のまま]をクリックします。この場合は、手順4へ進みます
PDF文書に詳細な設定をして添付する場合、[詳細設定を変更]をクリックします。この場合は、手順3へ進みます
|
メモ
|
|
[メール添付ファイルの設定]の詳細については、次を参照してください。
メールアウトプットボタンをクリックすると、文書全体がメールに添付されます。
ドラッグ&ドロップは、グラブモードでは操作できません。
|
4.
PDF文書の詳細を設定して、[OK]をクリックします。
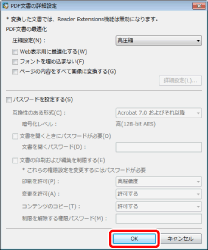
|
メモ
|
|
設定内容の詳細については、次を参照してください。
|
メールアプリケーションが起動し、新規メールを作成する画面が表示されます。
文書を開くパスワードを設定した場合は、[文書を開くパスワードの確認]ダイアログボックスが表示されます。この場合は、[文書を開くパスワード]で入力したパスワードを再入力して[OK]をクリックします。
文書の印刷、および編集を制限した場合は、[権限パスワードの確認]ダイアログボックスが表示されます。この場合は、[制限を解除する権限パスワード]で入力したパスワードを再入力して[OK]をクリックします。
すべてのパスワードを再入力して、[OK]をクリックすると、メールアプリケーションが起動します。
|
メモ
|
|
添付ファイルが指定されているファイルサイズを超えていると、警告メッセージが表示されます。添付する場合は[はい]を、添付しない場合は[いいえ]をクリックします。添付ファイルのサイズの設定については、次を参照してください。
添付されるPDF文書は、オリジナル文書名の後ろに「_選択したページのページ番号」を付けた文書名となります。ページ番号はオリジナル文書のページ数の桁数に合わせて表示されます。
複数ページを選択した場合、添付されるPDF文書は、オリジナル文書名の後ろに「_選択したページの先頭のページ番号」を付けた文書名になります。
|
5.
送信先のメールアドレス、件名、および本文を入力して送信します。