よく使う印刷体裁をテンプレートに登録したい
編集中の文書に設定した印刷体裁を、新しいテンプレートとして登録できます。
|
メモ
|
|
テンプレートは、インストール時に登録されているテンプレートの他に30個まで追加登録できます。
登録済みのテンプレート数は[印刷設定テンプレートの管理]ダイアログボックスで確認できます。[印刷設定テンプレートの管理]ダイアログボックスについては、次を参照してください。
|
1.
詳細ウィンドウの[テンプレート]タブ内で、右クリックします。
または、次のいずれかの操作を行います。
リボンのテンプレート一覧にある  をクリック
をクリック
リボンのテンプレート一覧で、テンプレートのアイコンを右クリック
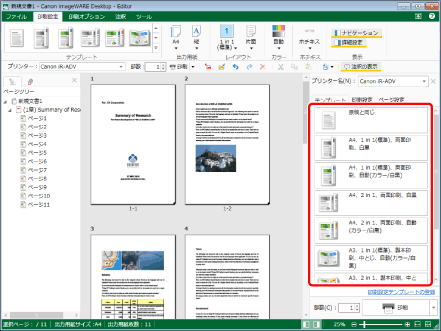
印刷設定テンプレートのメニューが表示されます。
|
メモ
|
|
詳細ウィンドウが表示されていない場合は、次を参照してください。
|
2.
[印刷設定テンプレートの登録]を選択します。
または、次のいずれかの操作を行います。
詳細ウィンドウの[テンプレート]タブで、[印刷設定テンプレートの登録]をクリック
リボンの  (テンプレートの登録)をクリック
(テンプレートの登録)をクリック
 (テンプレートの登録)をクリック
(テンプレートの登録)をクリック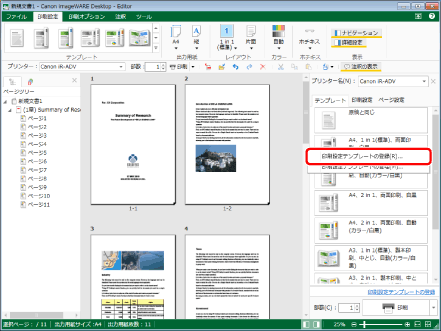
[印刷設定テンプレートの登録]ダイアログボックスが表示されます。
|
メモ
|
|
Desktop Editorのリボンにコマンドが表示されていない場合は、次を参照して表示させてください。
ツールバーのツールボタンでも同じ操作ができます。Desktop Editorのツールバーにツールボタンが表示されていない場合は、次を参照して表示させてください。
|
3.
[テンプレート名]に、作成するテンプレートの名前を入力します。
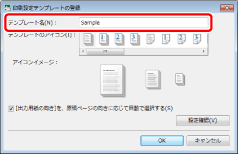
|
メモ
|
|
テンプレート名は、100文字以内で入力します。
|
4.
[テンプレートのアイコン]から、テンプレートを示すアイコンを選択します。
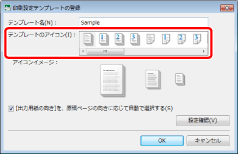
|
メモ
|
|
24種類のアイコンから選択できます。
アイコンは、リボンのテンプレート一覧に表示されます。
|
5.
出力用紙の向きを原稿ページの向きに応じて自動で回転させる場合は、[[出力用紙の向き]を、原稿ページの向きに応じて自動で選択する]にチェックマークを付けます。
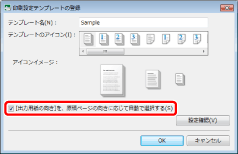
6.
[設定確認]をクリックします。
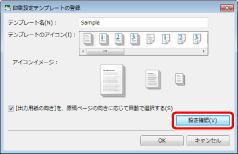
[設定確認]ダイアログボックスが表示されます。
現在編集中の文書に設定した印刷体裁が表示されます。
7.
設定内容を確認し、[閉じる]をクリックします。
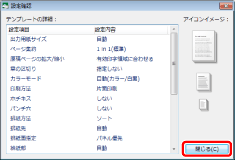
[印刷設定テンプレートの登録]ダイアログボックスに戻ります。
8.
[OK]をクリックします。
リボンのテンプレート一覧に、作成した印刷設定テンプレートのアイコンが追加されます。
|
メモ
|
|
テンプレートの登録によって、簡単印刷ツールで表示できるテンプレート数の上限(9個)を超えた場合は、確認メッセージが表示されます。
この場合、登録したテンプレートを簡単印刷ツールで表示させるためには、[印刷設定テンプレートの管理]ダイアログボックスの[使用するテンプレートの一覧]で、登録したテンプレートを上から9番目以内(青色の背景)に表示位置を変更してください。[印刷設定テンプレートの管理]ダイアログボックスについては、次を参照してください。
|