日付スタンプを挿入したい
Desktop Editorを使用して、日付情報を文書に注釈として挿入できます。
1.
リボンの  (日付)の
(日付)の  をクリックして、挿入する日付スタンプを選択します。
をクリックして、挿入する日付スタンプを選択します。
 (日付)の
(日付)の  をクリックして、挿入する日付スタンプを選択します。
をクリックして、挿入する日付スタンプを選択します。または、詳細ウィンドウの  (日付スタンプ)の
(日付スタンプ)の  をクリックして、挿入する日付スタンプを選択します。
をクリックして、挿入する日付スタンプを選択します。
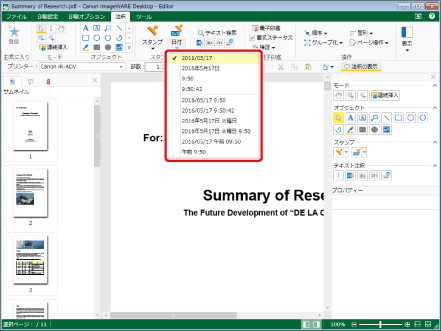
詳細ウィンドウに、選択したスタンプのプレビューとプロパティーが表示されます。
|
メモ
|
|
日付スタンプの形式は、使用しているコンピューターの設定に準じます。
次のいずれかの操作を行うと、前回使用した日付スタンプを選択できます。
リボンの
 (日付)の (日付)の  をクリック をクリック詳細ウィンドウの
詳細ウィンドウが表示されていない場合は、次を参照してください。
ツールバーのツールボタンでも同じ操作ができます。Desktop Editorのツールバーにツールボタンが表示されていない場合は、次を参照して表示させてください。
連続して日付スタンプを挿入することもできます。詳細は次を参照してください。
|
2.
日付スタンプのプロパティーを設定します。
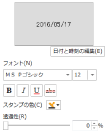
|
[日付と時刻の編集]
|
クリックすると、[日付と時刻の編集]ダイアログボックスが表示されます。[日付と時刻の編集]ダイアログボックスでは、日付の表示形式を編集できます。詳細は次を参照してください。
|
|
[フォント]
|
日付スタンプのフォントを設定します。
|
|
[フォント]
|
|
|
[フォントサイズ]
|
|
|
[太字]
|
文字列を太字にします。
|
|
[斜体]
|
文字列を斜体にします。
|
|
[下線]
|
文字列に下線を引きます。
|
|
[取り消し線]
|
文字列に取り消し線を引きます。
|
|
[スタンプの色]
|
|
|
[透過性]
|
スライダー位置と数値は、スタンプの透過性を表します。透過性を変更する場合は、スライダーを左右に動かすか、数値を入力します。
|
|
メモ
|
|
プロパティー上部に、現在の設定内容がプレビュー表示されます。
[スタンプの色]で[その他の色]を選択した場合は、[色の設定]ダイアログボックスが表示され、[スタンプの色]の一覧にない色を設定できます。
プロパティーは、リボンのコマンド、およびツールバーのツールボタンからも設定できます。プロパティーを設定できるコマンドとツールボタンについては、次を参照してください。
|
3.
マウスをワークウィンドウに移動します。
マウスポインターの形が  になり、選択したスタンプのプレビューが表示されます。
になり、選択したスタンプのプレビューが表示されます。
|
メモ
|
|
挿入処理を中止する場合は、次のいずれかの操作を行います。
リボンの
 (オブジェクトの選択)をクリック (オブジェクトの選択)をクリックリボンの
 (テキストの選択)をクリック (テキストの選択)をクリックリボンの
 (グラブモード)をクリック (グラブモード)をクリックリボンの
 (日付)の (日付)の  をクリック をクリック詳細ウィンドウの
詳細ウィンドウの
詳細ウィンドウの
詳細ウィンドウの
[Esc]キーを押す
|
4.
スタンプを挿入する場所にプレビュー表示を配置して、クリックします。
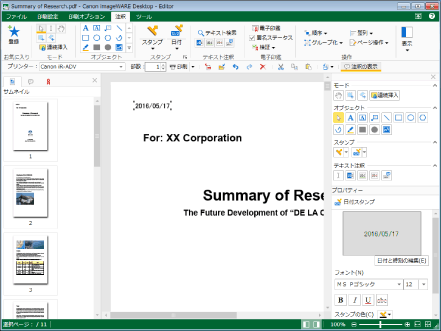
スタンプが挿入されます。
|
メモ
|
|
スタンプの端がページの端を超える場合、スタンプの位置は自動的にページの左端、または右端に移動されます。
挿入したスタンプの大きさを変更する場合は、詳細ウィンドウでフォントサイズを変更します。
|
5.
挿入したスタンプ以外のワークウィンドウ領域をクリックして、選択状態を解除します。