新しいテキストスタンプを追加したい
Desktop Editorに新しいテキストスタンプを追加できます。
1.
リボンの  (スタンプ)の
(スタンプ)の  をクリックして、[スタンプの管理]を選択します。
をクリックして、[スタンプの管理]を選択します。
 (スタンプ)の
(スタンプ)の  をクリックして、[スタンプの管理]を選択します。
をクリックして、[スタンプの管理]を選択します。または、次のいずれかの操作を行います。
リボンの  (スタンプの管理)をクリック
(スタンプの管理)をクリック
リボンの  (スタンプの管理)をクリック
(スタンプの管理)をクリック
 (スタンプの管理)をクリック
(スタンプの管理)をクリック[ファイル]メニュー > [登録/管理] > [スタンプの管理]を選択
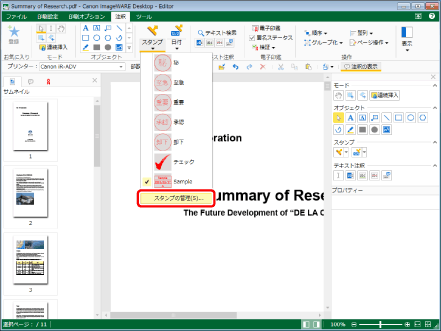
[スタンプの管理]ダイアログボックスが表示されます。
|
メモ
|
|
Desktop Editorのリボンにコマンドが表示されていない場合は、次を参照して表示させてください。
ツールバーのツールボタンでも同じ操作ができます。Desktop Editorのツールバーにツールボタンが表示されていない場合は、次を参照して表示させてください。
|
2.
[新規追加]をクリックします。
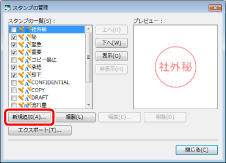
[スタンプの新規追加]ダイアログボックスが表示されます。
3.
[スタンプの種類]で[テキスト(詳細)]を選択します。
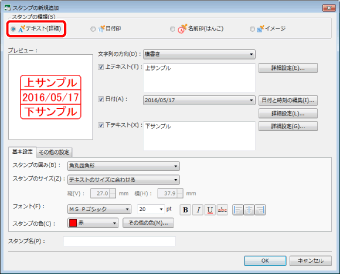
4.
[文字列の方向]の  をクリックして表示される一覧から、文字列の方向を選択します。
をクリックして表示される一覧から、文字列の方向を選択します。
横書きのスタンプを追加する場合:[横書き]を選択します。
縦書きのスタンプを追加する場合:[縦書き]を選択します。
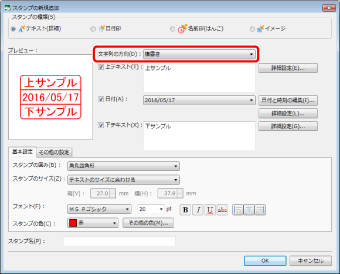
5.
[上テキスト]にテキストを入力します。
テキストを表示しない場合は、チェックマークを外します。
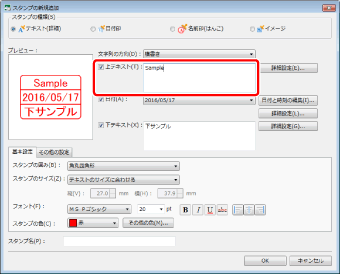
|
メモ
|
|
手順4で[縦書き]を選択した場合は、[右テキスト]と表示されます。
テキストは、1行50文字以内で3行まで入力できます。
|
6.
[日付]の  をクリックして表示される一覧から、日付の表示形式を選択します。
をクリックして表示される一覧から、日付の表示形式を選択します。
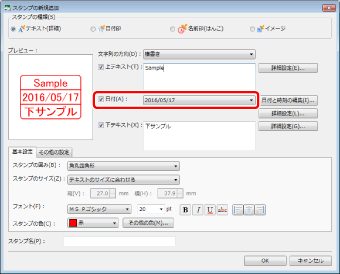
日付を表示しない場合は、チェックマークを外し手順9へ進みます。
|
メモ
|
|
日付の表示形式は使用しているコンピューターの設定に準じます。
|
7.
[日付と時刻の編集]をクリックします。
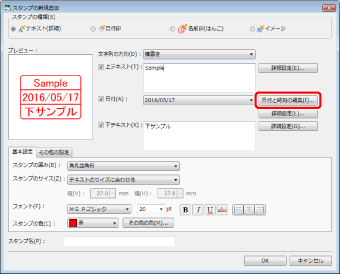
[日付と時刻の編集]ダイアログボックスが表示されます。
8.
日付の表示形式を編集し、[OK]をクリックします。
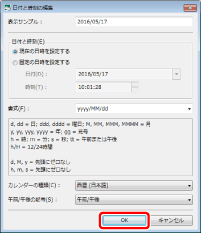
[スタンプの新規追加]ダイアログボックスに戻ります。
|
メモ
|
|
日付の表示形式の編集方法については、次を参照してください。
|
9.
[下テキスト]にテキストを入力します。
テキストを表示しない場合は、チェックマークを外します。
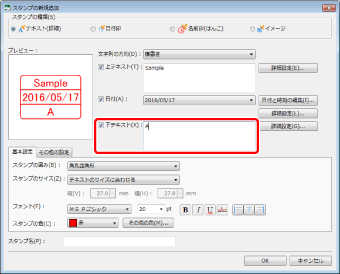
|
メモ
|
|
手順4で[縦書き]を選択した場合は、[左テキスト]と表示されます。
テキストは、1行50文字以内で3行まで入力できます。
|
10.
スタンプのレイアウトを設定します。
[基本設定]タブ
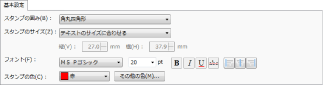
|
[スタンプの囲み]
|
|
|
[なし]
|
スタンプに囲みを使用しない場合に、選択します。
|
|
[円]
|
選択すると、スタンプに使用する文字列を囲む枠が円になります。
|
|
[楕円]
|
選択すると、スタンプに使用する文字列を囲む枠が楕円になります。
|
|
[四角形]
|
選択すると、スタンプに使用する文字列を囲む枠が四角形になります。
|
|
[角丸四角形]
|
選択すると、スタンプに使用する文字列を囲む枠が角の丸い四角形になります。
|
|
[スタンプのサイズ]
|
|
|
[テキストのサイズに合わせる]
|
テキストのフォントサイズに合わせてスタンプのサイズが自動的に設定されます。設定されたスタンプのサイズは[スタンプのサイズ]の下に表示されますが、編集はできません。
|
|
[数値(mm)で指定]
|
スタンプのサイズを数値で指定します。
|
|
[フォント]
|
テキストのフォントを設定します。
|
|
[フォント]
|
|
|
[フォントサイズ]
|
|
|
[太字]
|
文字列を太字にします。
|
|
[斜体]
|
文字列を斜体にします。
|
|
[下線]
|
文字列に下線を引きます。
|
|
[取り消し線]
|
文字列に取り消し線を引きます。
|
|
[左揃え]
|
文字列を左端に揃えます。
|
|
[左右中央揃え]
|
文字列を中央に揃えます。
|
|
[右揃え]
|
文字列を右端に揃えます。
|
|
[スタンプの色]
|
|
|
[その他の色]
|
クリックすると[色の設定]ダイアログボックスが表示されます。[色の設定]ダイアログボックスでは、[スタンプの色]の一覧にない色を設定できます。
|
|
メモ
|
|
手順4で[縦書き]を選択した場合は、[左揃え]/[左右中央揃え]/[右揃え]は、それぞれ[上揃え]/[上下中央揃え]/[下揃え]と表示されます。
[上揃え]:文字列を上端に揃えます。
[上下中央揃え]:文字列を中央に揃えます。
[下揃え]:文字列を下端に揃えます。
[スタンプのサイズ]は、挿入時には[テキストのサイズに合わせる]に変更され、編集できなくなります。
|
[その他の設定]タブ
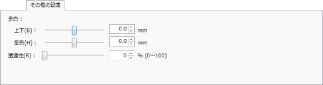
|
[余白]
|
スタンプの囲み内の余白を指定します。余白を変更する場合は、スライダーを左右に動かすか、-13 mm~13 mmの範囲で数値を入力します。
|
|
[上下]
|
スライダー位置と数値は、スタンプの囲み内の上下の余白を表します。[スタンプの囲み]で[楕円]、[四角形]、および[角丸四角形]を選択した場合に表示されます。
|
|
[左右]
|
スライダー位置と数値は、スタンプの囲み内の左右の余白を表します。[スタンプの囲み]で[楕円]、[四角形]、および[角丸四角形]を選択した場合に表示されます。
|
|
[上下左右]
|
スライダー位置と数値は、スタンプの囲み内の上下左右の余白を表します。[スタンプの囲み]で[円]を選択した場合に表示されます。
|
|
[透過性]
|
スライダー位置と数値は、スタンプの透過性を表します。透過性を変更する場合は、スライダーを左右に動かすか、数値を入力します。
|
11.
項目の表示設定を個別に行う場合は、項目の[詳細設定]をクリックします。
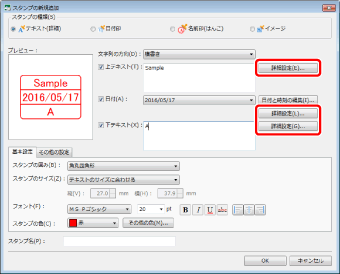
[詳細設定]ダイアログボックスが表示されます。
12.
テキストのプロパティーを設定します。
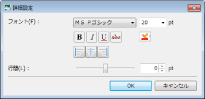
|
[フォント]
|
テキストのフォントを設定します。
|
|
[フォント]
|
|
|
[フォントサイズ]
|
|
|
[太字]
|
文字列を太字にします。
|
|
[斜体]
|
文字列を斜体にします。
|
|
[下線]
|
文字列に下線を引きます。
|
|
[取り消し線]
|
文字列に取り消し線を引きます。
|
|
[フォントの色]
|
|
|
[左揃え]
|
文字列を左端に揃えます。
|
|
[左右中央揃え]
|
文字列を中央に揃えます。
|
|
[右揃え]
|
文字列を右端に揃えます。
|
|
[行間]
|
スライダー位置と数値は、テキストの行間を表します。行間を変更する場合は、スライダーを左右に動かすか、-50ポイント~50ポイントの範囲で数値を入力します。
|
|
メモ
|
|
[スタンプの新規追加]ダイアログボックスの[基本設定]タブの[スタンプのサイズ]で[数値(mm)で指定]を選択している場合、フォントサイズは変更できません。
[フォントの色]で[その他の色]を選択した場合は、[色の設定]ダイアログボックスが表示され、[フォントの色]の一覧にない色を設定できます。
手順4で[縦書き]を選択した場合は、[左揃え]/[左右中央揃え]/[右揃え]は、それぞれ[上揃え]/[上下中央揃え]/[下揃え]と表示されます。
[上揃え]:文字列を上端に揃えます。
[上下中央揃え]:文字列を中央に揃えます。
[下揃え]:文字列を下端に揃えます。
[日付]の[詳細設定]ダイアログボックスには、[行間]は表示されません。
|
13.
[OK]をクリックします。
[スタンプの新規追加]ダイアログボックスに戻ります。
14.
[スタンプ名]に名前を入力します。
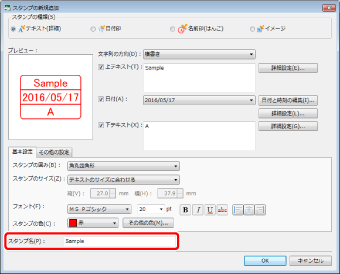
|
メモ
|
|
スタンプ名は31文字以内で入力します。
すでに登録されているスタンプと同一の名前は設定できません。
[スタンプ名]を入力しなかった場合は、[上テキスト]/[下テキスト]に入力した文字列から自動的に名前が設定されます。
|
15.
プレビュー表示を確認して、[OK]をクリックします。
[スタンプの管理]ダイアログボックスに戻ります。
[スタンプの一覧]に追加登録したスタンプが表示されます。
16.
[閉じる]をクリックします。