新しい日付印を追加したい
Desktop Editorに新しい日付印を追加できます。
1.
リボンの  (スタンプ)の
(スタンプ)の  をクリックして、[スタンプの管理]を選択します。
をクリックして、[スタンプの管理]を選択します。
 (スタンプ)の
(スタンプ)の  をクリックして、[スタンプの管理]を選択します。
をクリックして、[スタンプの管理]を選択します。または、次のいずれかの操作を行います。
リボンの  (スタンプの管理)をクリック
(スタンプの管理)をクリック
リボンの  (スタンプの管理)をクリック
(スタンプの管理)をクリック
 (スタンプの管理)をクリック
(スタンプの管理)をクリック[ファイル]メニュー > [登録/管理] > [スタンプの管理]を選択
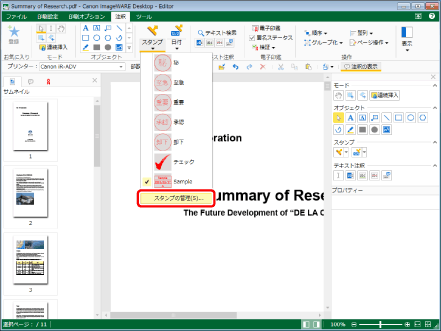
[スタンプの管理]ダイアログボックスが表示されます。
|
メモ
|
|
Desktop Editorのリボンにコマンドが表示されていない場合は、次を参照して表示させてください。
ツールバーのツールボタンでも同じ操作ができます。Desktop Editorのツールバーにツールボタンが表示されていない場合は、次を参照して表示させてください。
|
2.
[新規追加]をクリックします。
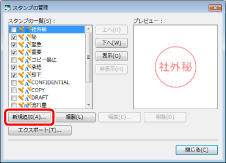
[スタンプの新規追加]ダイアログボックスが表示されます。
3.
[スタンプの種類]で[日付印]を選択します。
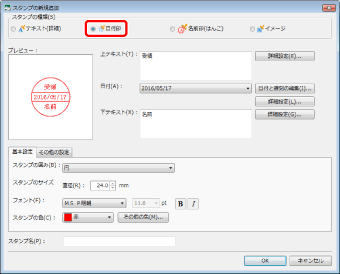
4.
[上テキスト]にテキストを入力します。
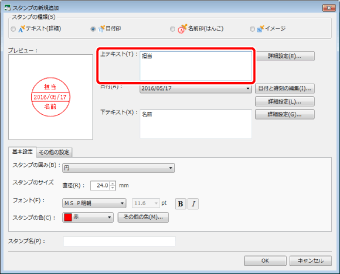
|
メモ
|
|
テキストは、1行50文字以内で3行まで入力できます。
|
5.
[日付]の  をクリックして表示される一覧から、日付の表示形式を選択します。
をクリックして表示される一覧から、日付の表示形式を選択します。
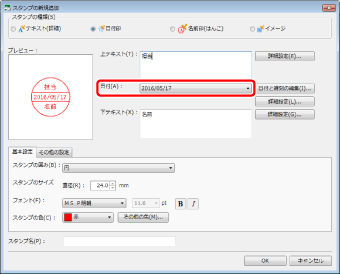
|
メモ
|
|
日付の表示形式は使用しているコンピューターの設定に準じます。
|
6.
[日付と時刻の編集]をクリックします。
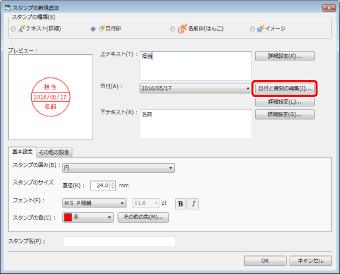
[日付と時刻の編集]ダイアログボックスが表示されます。
7.
日付の表示形式を編集し、[OK]をクリックします。
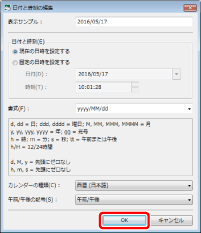
[スタンプの新規追加]ダイアログボックスに戻ります。
|
メモ
|
|
日付の表示形式の編集方法については、次を参照してください。
|
8.
[下テキスト]にテキストを入力します。
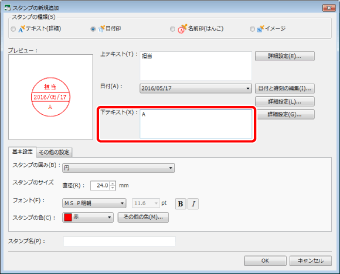
|
メモ
|
|
テキストは、1行50文字以内で3行まで入力できます。
|
9.
スタンプのレイアウトを設定します。
[基本設定]タブ
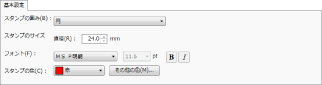
|
[スタンプの囲み]
|
|
|
[なし]
|
スタンプに囲みを使用しない場合に、選択します。
|
|
[円]
|
選択すると、スタンプに使用する文字列を囲む枠が円になります。
|
|
[楕円]
|
選択すると、スタンプに使用する文字列を囲む枠が楕円になります。
|
|
[四角形]
|
選択すると、スタンプに使用する文字列を囲む枠が四角形になります。
|
|
[角丸四角形]
|
選択すると、スタンプに使用する文字列を囲む枠が角の丸い四角形になります。
|
|
[スタンプのサイズ]
|
スタンプのサイズを数値で指定します。
|
|
[フォント]
|
テキストのフォントを設定します。
|
|
[フォント]
|
|
|
[フォントサイズ]
|
スタンプのサイズに収まるように設定されたフォントサイズが表示されます。変更はできません。
|
|
[スタンプの色]
|
|
|
[その他の色]
|
クリックすると[色の設定]ダイアログボックスが表示されます。[色の設定]ダイアログボックスでは、[スタンプの色]の一覧にない色を設定できます。
|
[その他の設定]タブ
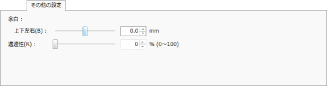
|
[余白]
|
スタンプの囲み内の余白を指定します。余白を変更する場合は、スライダーを左右に動かすか、-13 mm~13 mmの範囲で数値を入力します。
|
|
[上下]
|
スライダー位置と数値は、スタンプの囲み内の上下の余白を表します。[スタンプの囲み]で[楕円]、[四角形]、および[角丸四角形]を選択した場合に表示されます。
|
|
[左右]
|
スライダー位置と数値は、スタンプの囲み内の左右の余白を表します。[スタンプの囲み]で[楕円]、[四角形]、および[角丸四角形]を選択した場合に表示されます。
|
|
[上下左右]
|
スライダー位置と数値は、スタンプの囲み内の上下左右の余白を表します。[スタンプの囲み]で[円]を選択した場合に表示されます。
|
|
[透過性]
|
スライダー位置と数値は、スタンプの透過性を表します。透過性を変更する場合は、スライダーを左右に動かすか、数値を入力します。
|
10.
項目の表示設定を個別に行う場合は、項目の[詳細設定]をクリックします。
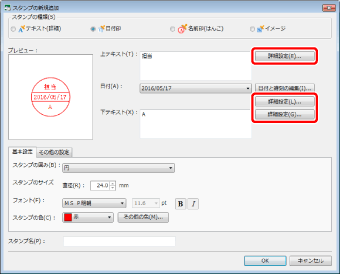
[詳細設定]ダイアログボックスが表示されます。
11.
テキストのプロパティーを設定します。
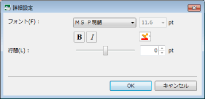
|
[フォント]
|
テキストのフォントを設定します。
|
|
[フォント]
|
|
|
[フォントサイズ]
|
スタンプのサイズに収まるように設定されたフォントサイズが表示されます。変更はできません。
|
|
[太字]
|
文字列を太字にします。
|
|
[斜体]
|
文字列を斜体にします。
|
|
[フォントの色]
|
|
|
[行間]
|
スライダー位置と数値は、テキストの行間を表します。行間を変更する場合は、スライダーを左右に動かすか、-50ポイント~50ポイントの範囲で数値を入力します。
|
|
メモ
|
|
[日付]の[詳細設定]ダイアログボックスには、[行間]は表示されません。
|
12.
[OK]をクリックします。
[スタンプの新規追加]ダイアログボックスに戻ります。
13.
[スタンプ名]に名前を入力します。
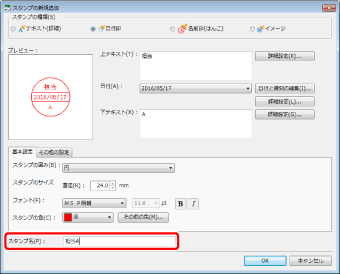
|
メモ
|
|
スタンプ名は31文字以内で入力します。
すでに登録されているスタンプと同一の名前は設定できません。
[スタンプ名]を入力しなかった場合は、[上テキスト]/[下テキスト]に入力した文字列から自動的に名前が設定されます。
|
14.
プレビュー表示を確認して、[OK]をクリックします。
[スタンプの管理]ダイアログボックスに戻ります。
[スタンプの一覧]に追加登録したスタンプが表示されます。
15.
[閉じる]をクリックします。