41SJ-036
アプリケーションで文書を開いて、印刷画面を表示させる
印刷画面の表示方法はアプリケーションによって異なります。各アプリケーションの取扱説明書を参照してください。
本機のファクスドライバーを選び、[印刷]をクリックする
Windows 8/10/Server 2012でWindowsストアアプリからファクス送信するときは
画面右側のチャームを表示し、次の操作を行います。
Windows 8/Server 2012 [デバイス]
本機のファクスドライバー
[印刷]をタップまたはクリック
Windows 8.1/Server 2012 R2 [デバイス]
[印刷]
本機のファクスドライバー
[印刷]をタップまたはクリック
Windows 10 アプリのメニュー
[印刷]
本機のファクスドライバー
[印刷]をタップまたはクリック
この方法でファクス送信した場合は、使用できるファクス機能は制限されます。
「印刷するには入力が必要です。デスクトップへ移動します。」というメッセージが表示されたときは、デスクトップに移動し、手順3に進んでください。メッセージはファクス送信時にユーザー名を確認するように設定しているときなどに表示されます。
宛先を指定する
1
[宛先入力]タブをクリックする
2
通信モードやファクス番号(またはURI)を設定する
1
[宛先選択]タブをクリックする
2
[宛先の追加]をクリックする
3
通信モードやファクス番号(またはURI)を設定し、[OK]をクリックする
4
同時に送信したい宛先について、手順2と3を繰り返す
手順3で[次の宛先を追加]をクリックしても宛先を追加できます。
外線番号が必要な場合は[詳細設定]
[G3/G4/IPファクス番号に外線接続番号を付ける]にチェックマークを付け[外線接続番号]に番号を入力します。番号はファクス番号の先頭に付加されてダイヤルされます。
[送信イメージを保存する]にチェックマークを付けると送信文書の画像を履歴として保存し、送信時の宛先やページ数などの詳細情報を確認できるようになります。詳細については、ファクスドライバー画面の[ヘルプ]をクリックして、ヘルプを参照してください。
[ファクス番号の確認入力]または[URIの確認入力]が入力可能な状態のときは、これらの欄にも番号を入力してください。確認入力をするかどうかはファクスドライバー画面で設定を変更できます。詳細については、ファクスドライバー画面の[ヘルプ]をクリックして、ヘルプを参照してください。
[送信]をクリックして送信する
Satera MF249dw / MF245dw / MF236n
ユーザーズガイド (製品マニュアル)
USRMA-1353-04 2021-05 Copyright CANON INC. 2021 

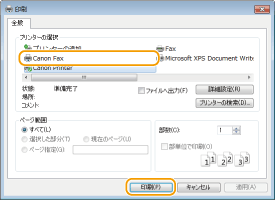

 本機のファクスドライバー
本機のファクスドライバー  [印刷]をタップまたはクリック
[印刷]をタップまたはクリック [印刷]
[印刷] 本機のファクスドライバー
本機のファクスドライバー  [印刷]をタップまたはクリック
[印刷]をタップまたはクリック [印刷]
[印刷] 本機のファクスドライバー
本機のファクスドライバー  [印刷]をタップまたはクリック
[印刷]をタップまたはクリック 送信したい宛先が1件だけの場合
送信したい宛先が1件だけの場合

 一度に複数の宛先に送信したい場合
一度に複数の宛先に送信したい場合


 [G3/G4/IPファクス番号に外線接続番号を付ける]にチェックマークを付け[外線接続番号]に番号を入力します。番号はファクス番号の先頭に付加されてダイヤルされます。
[G3/G4/IPファクス番号に外線接続番号を付ける]にチェックマークを付け[外線接続番号]に番号を入力します。番号はファクス番号の先頭に付加されてダイヤルされます。
