
列印文件
本節介紹如何透過印表機驅動程式在電腦上列印文件。
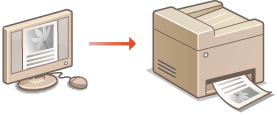
 |
本機紙張設定正常情況下,繼續列印之前需要為每個紙張來源中裝入的紙張指定紙張尺寸和紙張類型。指定紙張尺寸和類型
|
1
在應用程式中開啟文件,並顯示列印對話方塊。
列印對話方塊的顯示方式因各個應用程式而異。有關詳細資訊,請參閱所用應用程式的使用說明手冊。
2
選擇本機的印表機驅動程式,然後按一下 [喜好設定] 或 [內容]。

顯示的畫面視使用的應用程式而異。
3
指定紙張尺寸。
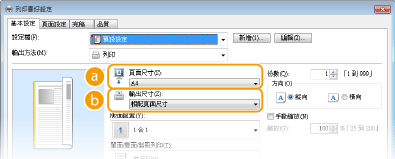
 [頁面尺寸]
[頁面尺寸]選擇在應用程式建立的文件大小。
 [輸出尺寸]
[輸出尺寸]選擇實際列印文件的紙張尺寸。如果選擇的尺寸與 [頁面尺寸] 中指定的尺寸不同,將會根據選擇的尺寸自動放大/縮小列印文件。放大或縮小
 |
可點選的使用者介面您可以在預覽影像上輕鬆直覺地指定版面配置、裝訂位置等。有關詳細資訊,請按一下印表機驅動程式畫面上的 [說明]。
 |
4
在 [頁面設定] 標籤中,選擇紙張類型。
按照將在列印中將使用的紙張類型,設定 [紙張類型]。放入紙張

5
根據需求指定其他列印設定。各種列印設定

可以將此步驟指定的設定註冊為「設定檔」,每次列印時可使用該設定檔。可以省去每次列印時指定相同設定的操作。註冊常用列印設定組合
6
按一下 [確定]。

7
按一下 [列印] 或 [確定]。

開始列印。某些應用程式會出現類似下圖的畫面。

若要取消列印,顯示以上畫面時按一下 [取消]。畫面消失後,或未顯示該畫面時,可以透過其他方式取消列印。取消列印
 |
使用 Windows 8/10/Server 2012 從 Windows 市集應用程式列印時顯示畫面右側的快速鍵,然後使用下面顯示的程序。
Windows 8/Server 2012
點選或按一下 [裝置]  本機的印表機驅動程式 本機的印表機驅動程式  [列印]。 [列印]。Windows 8.1/Server 2012 R2
點選或按一下 [裝置]  [列印] [列印]  本機的印表機驅動程式 本機的印表機驅動程式  [列印]。 [列印]。Windows 10
點選或按一下應用程式功能表中的 [列印]  本機的印表機驅動程式 本機的印表機驅動程式  [列印]。 [列印]。如果使用此方法列印,僅可使用有限的列印設定。
如果出現 [印表機需要您注意。請移至桌面以處理其問題。] 訊息,請移至桌面,然後按照所顯示對話方塊中的說明操作。此訊息會在本機設定為在列印和類似例項期間顯示使用者名稱時出現。
|