
透過電子郵件的方式直接從本機傳送文件
本節說明如何掃描文件並將其做為電子郵件直接從本機傳送。掃描的文件是做為電子郵件附件以 JPEG、PDF 或其他數位檔案格式傳送。您可以指定多個接收者,包括副本/密件副本接收者,就像在傳送正常電子郵件時一樣。
 |
|
若要從本機直接傳送電子郵件,您必須事先完成準備工作,包括指定電子郵件伺服器設定。指定掃描設定(傳送電子郵件)
|
1
放置文件。放置文件
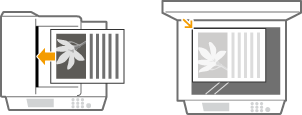
2
按  並點選 <掃描>。
並點選 <掃描>。
 並點選 <掃描>。
並點選 <掃描>。
3
點選 <電子郵件>。

4
使用數字鍵輸入接收者,然後點選 <套用>。
有關如何輸入文字,請參閱輸入文字。
若要使用通訊錄來快速指定接收者:使用註冊的接收者傳送(電子郵件/共用資料夾)

5
根據需求指定多個接收者,包括副本/密件副本接收者。
點選 <接收者>,然後選擇用於指定接收者的方法。

6
根據需求指定掃描設定。
點選設定。指定詳細設定


掃描文件的檔案名稱會根據以下格式自動指定:「通訊管理編號(四位數)_傳送日期和時間_文件編號(三位數).副檔名。」
檔案名稱範例:如果單頁文件轉換為 PDF 檔案,並且在 2015 年 10 月 17 日下午 07:00:05 傳送。
「0045_151017190005_001.pdf」
不能自行指定檔案名稱。
7
根據需求為電子郵件指定主旨、內文、回覆位址及優先權。
主旨和優先權的預設設定分別為「Attached Image」和「標準」。
根據預設,未設定內文。請根據需求輸入內文。若未輸入內文文字,僅傳送掃描文件。
根據預設,未設定回覆位址。如果您想要顯示的回覆位址與本機的回覆位址不同,從通訊錄註冊的位址中指定其中一個位址。如果通訊錄中沒有註冊接收者,請參閱在通訊錄中註冊。

 指定主旨/內文
指定主旨/內文
|
1
|
點選 <主旨/訊息>。
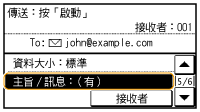 |
|
2
|
點選 <主旨>。
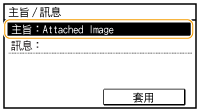 |
|
3
|
使用數字鍵輸入主旨,然後點選 <套用>。
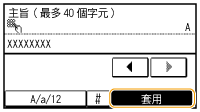 |
|
4
|
點選 <訊息>。
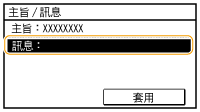 |
|
5
|
使用數字鍵輸入內文,然後點選 <套用>。
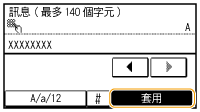 |
|
6
|
點選 <套用>。
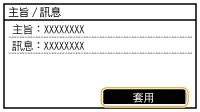 |
 指定回覆位址
指定回覆位址
|
1
|
點選 <回覆位址>。
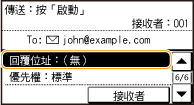 |
|
2
|
點選 <從通訊錄指定>。
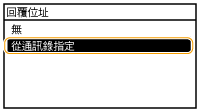 |
|
3
|
從通訊錄選擇回覆位址。
有關如何使用通訊錄的說明,請參閱從通訊錄指定。
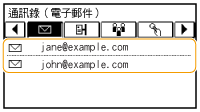 |
 指定優先權
指定優先權
|
1
|
點選 <優先權>。
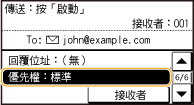 |
|
2
|
選擇優先等級。
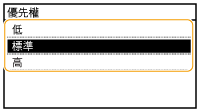 |
8
按  開始傳送。
開始傳送。
 開始傳送。
開始傳送。文件掃描開始。
若要取消傳送,請點選 <取消>  <是>。取消傳送文件(電子郵件/共用資料夾)
<是>。取消傳送文件(電子郵件/共用資料夾)
 <是>。取消傳送文件(電子郵件/共用資料夾)
<是>。取消傳送文件(電子郵件/共用資料夾) 在步驟 1 將文件放在送稿機中時
在步驟 1 將文件放在送稿機中時
掃描完成時就會傳送電子郵件。
 在步驟 1 將文件放在原稿台玻璃上時
在步驟 1 將文件放在原稿台玻璃上時
掃描完成時,請遵循下列步驟(除非在步驟 6 選擇 JPEG 作為檔案格式)。
|
1
|
如果還要掃描其他文件頁面,將下一份文件放置在原稿台玻璃上,然後按
 。 。重複此步驟,直到所有頁面都完成掃描。
如果只要掃描一頁,請前進至下一步。
|
|
2
|
點選 <開始傳送>。
就會傳送電子郵件。
|
如果發生傳送錯誤
錯誤通知有時候會傳送到本機設定的電子郵件位址。如果您不加理會,視您的您郵件伺服器而定,可能會導致您信箱的的剩餘空間不足。建議您定期清除信箱。
 若要清除信箱
若要清除信箱

清除信箱時會刪除伺服器信箱中的所有電子郵件。當指定您通常使用的電子郵件帳戶時,應先檢查信箱中是否有需要保留的電子郵件。
|
1
|
啟動遠端使用者介面,並以系統管理員模式登入。啟動遠端使用者介面
|
|
2
|
按一下 [設定/註冊]。
 |
|
3
|
按一下 [網路設定]
 [電子郵件設定]。 [電子郵件設定]。 |
|
4
|
按一下 [清除郵件信箱] 中的 [清除]。
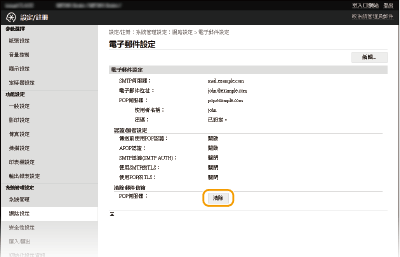 |
|
5
|
讀取顯示的訊息,然後按一下 [完成]。
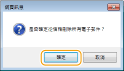 電子郵件便會從信箱刪除。
|
 |
|
如果您想要總是以相同設定掃描:變更預設設定
若要指定電子郵件傳送者名稱:註冊單位名稱(電子郵件) *
|