
Zapisywanie dokumentów bezpośrednio w folderze udostępnionym
Ta sekcja opisuje, w jaki sposób skanować dokumenty i zapisywać je w folderze udostępnionym bezpośrednio z urządzenia. Zeskanowane dokumenty są zapisywane jako obrazy JPEG, pliki PDF lub w innych cyfrowych formatach plików.
 |
|
Aby zapisać dokumenty bezpośrednio w udostępnionym folderze, należy najpierw wykonać przygotowania, w tym określić miejsce docelowe zapisu.
Konfiguracja urządzenia w celu skanowania do folderów udostępnionych Lista dostępnych odbiorców dla opcji udostępnianych folderów jest ograniczona do pozycji zapisanych w książce adresowej. Aby określić odbiorcę za pomocą książki adresowej, konieczne jest wcześniejsze zapisanie odbiorców dla opcji folderów udostępnionych.
Konfiguracja folderu udostępnionego jako lokalizacji zapisywania Rejestrowanie książki adresowej ze Zdalnego interfejsu użytkownika Odbiorców można wprowadzać tylko pojedynczo.
|
1
Umieść dokumenty w urządzeniu. Umieszczanie dokumentów
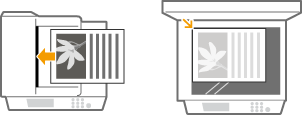
2
Naciśnij przycisk  i dotknij przycisku <Skanowanie>.
i dotknij przycisku <Skanowanie>.
 i dotknij przycisku <Skanowanie>.
i dotknij przycisku <Skanowanie>.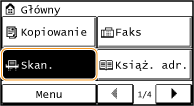
3
Dotknij opcję <Plik>.

4
Wybierz odbiorcę z książki adresowej.
Instrukcje dotyczące używania książki adresowej znajdują się w sekcji Wybór z książki adresowej.

Bezpośredni wybór odbiorców za pomocą numerów wybierania kodowego Można również wybrać wcześniejszych odbiorców.
Bezpośredni wybór odbiorców za pomocą numerów wybierania kodowego
Określanie ostatnio wybieranych odbiorców
Bezpośredni wybór odbiorców za pomocą numerów wybierania kodowego
Określanie ostatnio wybieranych odbiorców
5
Wybierz ustawienia skanowania według potrzeby.
Wybierz ustawienia. Określanie szczegółowych ustawień


Nazwa pliku zawierającego zeskanowany dokument zostaje automatycznie przypisana zgodnie z następującym formatem: „numer zarządzania komunikacją (cztery cyfry)_data i godzina wysłania_numer dokumentu (trzy cyfry).nazwa rozszerzenia pliku”.
Przykład nazwy pliku: Nazwa jednostronicowego dokumentu skonwertowanego do pliku formatu PDF i wysłanego 17 października 2015 roku o godzinie 19:00:05 to:
„0045_151017190005_001.pdf”
Ręczne nadanie nazwy pliku nie jest możliwe.
6
Naciśnij przycisk  , aby rozpocząć skanowanie.
, aby rozpocząć skanowanie.
 , aby rozpocząć skanowanie.
, aby rozpocząć skanowanie.Rozpocznie się skanowanie.
Aby anulować skanowanie, dotknij przycisku <Anuluj>  <Tak>. Anulowanie wysyłania dokumentów (wiadomość e-mail/folder udostępniony)
<Tak>. Anulowanie wysyłania dokumentów (wiadomość e-mail/folder udostępniony)
 <Tak>. Anulowanie wysyłania dokumentów (wiadomość e-mail/folder udostępniony)
<Tak>. Anulowanie wysyłania dokumentów (wiadomość e-mail/folder udostępniony) W przypadku umieszczenia dokumentów w podajniku w kroku 1
W przypadku umieszczenia dokumentów w podajniku w kroku 1
Po zakończeniu skanowania dokumenty zostają zapisane w udostępnianym folderze.
 W przypadku umieszczania dokumentów na płycie szklanej w kroku 1
W przypadku umieszczania dokumentów na płycie szklanej w kroku 1
Po zakończeniu skanowania postępuj zgodnie z poniższą procedurą (oprócz sytuacji, jeśli w kroku 5 wybrałeś JPEG jako format pliku).
|
1
|
Aby zeskanować kolejne strony dokumentów, umieść następny dokument na płycie szklanej i naciśnij przycisk
 . .Powtarzaj ten krok do momentu zakończenia skanowania wszystkich stron.
W przypadku skanowania tylko jednej strony przejdź do następnego kroku.
|
|
2
|
Dotknij <Rozp. wys.>.
Dokumenty zostają zeskanowane do udostępnianego folderu.
|
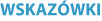 |
|
Wykonywanie skanowania zawsze z tymi samymi ustawieniami opisano w sekcji: Zmiana ustawień domyślnych
|