
| ユーザーズガイド (製品マニュアル) | |
|---|---|
| ユーザーズガイド (製品マニュアル) | |
|---|---|

 |
本体の用紙設定について通常は各給紙部にセットした用紙サイズと種類を、あらかじめ操作パネルで設定しておく必要があります。用紙サイズと種類を設定する |

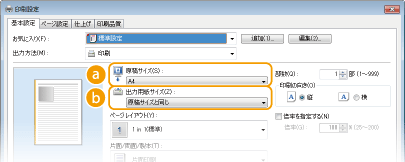
 [原稿サイズ]
[原稿サイズ] [出力用紙サイズ]
[出力用紙サイズ] 便利な機能 便利な機能 |
クリッカブルUIプレビューイメージ上の直感的な操作で、ページレイアウトやとじ方向などを容易に設定できます。詳しくは[ヘルプ]をご参照ください。  |





 |
Windows 8/10/Server 2012でWindowsストアアプリから印刷するときは画面右側のチャームを表示し、次の操作を行います。 Windows 8/Server 2012 [デバイス]  本機のプリンタードライバー 本機のプリンタードライバー  [印刷]をタップまたはクリック [印刷]をタップまたはクリックWindows 8.1/Server 2012 R2 [デバイス]  [印刷] [印刷] 本機のプリンタードライバー 本機のプリンタードライバー  [印刷]をタップまたはクリック [印刷]をタップまたはクリックWindows 10 アプリのメニュー  [印刷] [印刷] 本機のプリンタドライバー 本機のプリンタドライバー  [印刷]をタップまたはクリック [印刷]をタップまたはクリックこの方法で印刷した場合は、使用できる印刷設定は制限されます。 「印刷するには入力が必要です。デスクトップへ移動します。」というメッセージが表示されたときは、デスクトップに移動し、表示されているダイアログボックスに従って操作してください。メッセージは印刷時にユーザー名を確認するように設定しているときなどに表示されます。 |
