Printing Posters
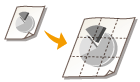 |
|
You can print one page of a document onto multiple pages. For example, if you make a one-page A4-size document nine times larger, you will have a poster 3x3 A4 size sheets large after you print the document and paste it together.
|
[Basic Settings] tab  In [Page Layout], select the dimensions of your poster (for example, [Poster [2 x 2]])
In [Page Layout], select the dimensions of your poster (for example, [Poster [2 x 2]])  [OK]
[OK]
 In [Page Layout], select the dimensions of your poster (for example, [Poster [2 x 2]])
In [Page Layout], select the dimensions of your poster (for example, [Poster [2 x 2]])  [OK]
[OK]
 [Page Layout]
[Page Layout]
Select the layout for poster printing. There are four size settings:[Poster [1 x 2]], [Poster [2 x 2]], [Poster [3 x 3]], and [Poster [4 x 4]].

Poster size settings cannot be selected when 2-sided printing is enabled. Select [1-sided Printing] in [1-sided/2-sided/Booklet Printing], and then select a poster size setting.
 [Poster Details]
[Poster Details]
The screen below appears.

[Print Margin Borders]
Borders are printed on each page. The borders are helpful if you want to paste the printouts together or cut off the margins.
Borders are printed on each page. The borders are helpful if you want to paste the printouts together or cut off the margins.
[Set Margins for Cutting/Pasting]
Prints margins to allow cutting or pasting. To print markings so that margins can be easily identified, select the [Print Marks for Alignment] check box.
Prints margins to allow cutting or pasting. To print markings so that margins can be easily identified, select the [Print Marks for Alignment] check box.
[Pages to Print]
[All Pages]: Carry out poster printing for all pages.
[Specify Pages]: Carry out poster printing only for specified pages.