Skenování ze zařízení
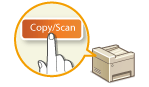 |
|
Postup „naskenování dokumentu a jeho uložení do počítače“ lze kompletně provést ze zařízení. Při skenování je třeba zadat, do kterého počítače se dokumenty uloží; zda se mají skenovat barevně, nebo černobíle; zda dokumenty uložit ve formátu PDF nebo JPEG; a další nastavení.
|
1
Umístěte dokument(y). Umísťování dokumentů
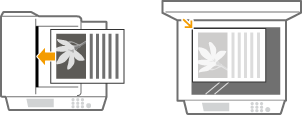
2
Stisknutím tlačítka  (COPY/SCAN) přepněte na obrazovku režimu skenování.
(COPY/SCAN) přepněte na obrazovku režimu skenování.
 (COPY/SCAN) přepněte na obrazovku režimu skenování.
(COPY/SCAN) přepněte na obrazovku režimu skenování.3
Pomocí tlačítka  /
/ vyberte možnost <Počítač> a stiskněte
vyberte možnost <Počítač> a stiskněte  .
.
 /
/ vyberte možnost <Počítač> a stiskněte
vyberte možnost <Počítač> a stiskněte  .
.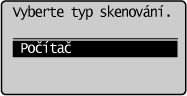
4
Vyberte cílový počítač a stiskněte tlačítko  .
.
 .
.Tato obrazovka se nezobrazí, jestliže je počítač k zařízení připojen pomocí kabelu USB.
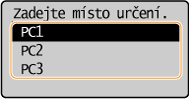
5
Vyberte typ skenování.

|
Typ skenování
|
Barevný
|
Rozlišení
|
Formát souboru
|
|
<Barevné skenování>
|
Barevný
|
300 dpi
|
JPEG (Exif)
|
|
<ČB skenování>
|
Černobíle*1
|
300 dpi
|
PDF (s možností vyhledávání*2)
|
|
<Vlastní 1>
|
Barevný
|
300 dpi
|
JPEG (Exif)
|
|
<Vlastní 2>
|
Barevný
|
300 dpi
|
JPEG (Exif)
|
|
*1 Dokumenty jsou naskenovány pouze černobíle, bez středních odstínů šedé.
*2 Formát PDF, v němž se znaky v dokumentu skenují jako textová data a tento text lze prohledávat pomocí počítače.
|
|||

Jak změnit nastavení
Nastavení v tabulce výše jsou všechna výchozí nastavení z výroby. Nastavení lze změnit z nástroje MF Scan Utility. Další informace získáte kliknutím na možnost [Pokyny] v nástroji MF Scan Utility.
Jste-li uživatel systému Mac OS, vyhledejte v uživatelské příručce téma ScanGear MF.
6
Stiskněte  .
.
 .
.Spustí se skenování.
Akci zrušíte stisknutím tlačítka 
 <Ano>
<Ano> 
 .
.

 <Ano>
<Ano> 
 .
.|
|
 |
|
|
|
|
Pokud je zobrazena obrazovka ScanGear MF, nelze skenovat. Před skenováním obrazovku zavřete.
|
|
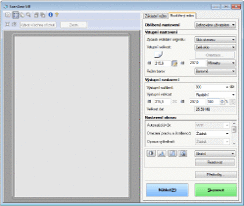 |
 Při vkládání dokumentů do podavače podle kroku 1 (MF244dw)
Při vkládání dokumentů do podavače podle kroku 1 (MF244dw)
Po dokončení skenování se na počítači otevře cílová složka.
 Při vkládání dokumentů na kopírovací desku podle kroku 1
Při vkládání dokumentů na kopírovací desku podle kroku 1
Po dokončení skenování proveďte následující postup (pokud má soubor formát PDF).
|
1
|
Pokud potřebujete skenovat další stránky dokumentů, uložte na kopírovací desku další dokument a stiskněte
 . .Tento krok opakujte, dokud nejsou naskenovány všechny požadované strany.
Pokud chcete naskenovat pouze jednostránkový dokument, přejděte k dalšímu kroku.
|
|
2
|
Pomocí tlačítka
 / / vyberte možnost <Dokončit sken.> a stiskněte vyberte možnost <Dokončit sken.> a stiskněte  . .Na počítači se otevře cílová složka pro uložení souborů.
|
 |
Cílová složka pro ukládáníVe výchozím nastavení se naskenovaná data ukládají do složky [Dokumenty]. Vytvoří se podložka pojmenovaná podle data skenování a data se uloží do této složky.
Z nástroje MF Scan Utility můžete také změnit místo určení pro uložení dat. Další informace získáte kliknutím na možnost [Pokyny] v nástroji MF Scan Utility.
|
 |
Jednodušší skenování ze zařízeníPokud pravidelně používáte určité předvolby, například barevné nebo černobílé skenování, případně určený počítač, kam se budou ukládat naskenované dokumenty, zadávání těchto nastavení při každém skenování vás může obtěžovat. Tato nastavení uložte pod tlačítkem [Scan -> PC], abyste mohli skenovat stisknutím jediného tlačítka. Skenování pomocí tlačítka [Scan -> PC]
|