同时发送/保存分别扫描的文档(作业创建)
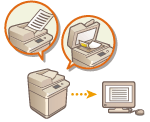 | 即使因原稿太多而无法同时放置在输稿器中,也可以分别扫描原稿并将其作为一批文档进行发送/保存。也可以同时发送/保存使用输稿器和稿台玻璃扫描的原稿。 |
1
放置第一份原稿。 放置原稿
2
按<扫描后发送>。<主菜单>屏幕
3
在“基本扫描功能”屏幕上指定接收方。基本扫描功能屏幕
4
根据需要指定扫描设置。 扫描原稿的基本操作
5
按<选项>  <作业创建>
<作业创建>  <关闭>。
<关闭>。
 <作业创建>
<作业创建>  <关闭>。
<关闭>。6
按  (启动)扫描原稿。
(启动)扫描原稿。
 (启动)扫描原稿。
(启动)扫描原稿。扫描完成时,会出现提示扫描下一份原稿的屏幕。

如果将原稿放置于输稿器内,在完成各批量扫描操作后将原稿输出区域中的原稿移除。
7
放置下一份原稿,然后按  (启动)。
(启动)。
 (启动)。
(启动)。重复此步骤,直到扫描完所有原稿。
要更改扫描设置,按<更改设置>。

若将不同尺寸的原稿放置在输稿器中,请设置<不同尺寸原稿>模式。同时发送/保存不同尺寸的原稿(不同尺寸的原稿)
若需要扫描单面和双面原稿并将其存储为双面文档,请将原稿分为单面和双面批次原稿。例如,如果首批原稿由双面原稿组成,请设置<双面原稿>模式。随后需要对您扫描的各批次原稿手动设置或取消<双面原稿>模式。
建议将扫描后的图像先存储在邮箱中,这样如果后续无法一次性准备好原稿或需要为各原稿指定不同设置,可以使用“合并文件”模式打印原稿。打印存储箱中的文件
以下功能可以在<扫描后发送>的<更改设置>中使用:由于在“作业创建”模式下无法更改其他功能,因此需要提前进行必要的扫描设置。
<选择色彩>
<扫描尺寸>
<复印倍率>
<双面原稿>
<浓度>
<原稿类型>
当<扫描后存储>接收方为<存储箱>时,以下功能可以在<更改设置>中使用:由于在“作业创建”模式下无法更改其他功能,因此需要提前进行必要的扫描设置。
<选择色彩>
<双面原稿>
<浓度>
<原稿类型>
若<扫描后存储>的接收方为<存储箱 >并且同时设置了<N合1>模式和“作业创建”模式,将无法更改<更改设置>中的<选择色彩>和<浓度>。
当<扫描后存储>接收方为<高级存储箱>、<网络>或<存储介质>时,以下功能可以在<更改设置>中使用。由于在“作业创建”模式下无法更改其他功能,因此需要提前进行必要的扫描设置。
<选择色彩>
<扫描尺寸>
<双面原稿>
<浓度>
<原稿类型>
8
按<开始发送>。
所有已扫描文档将合并为一个文档并发送/保存到指定的接收方。