작업 보류 문서 인쇄
1
<홀드>를 누릅니다. <메인 메뉴> 화면
2
문서를 선택하십시오.
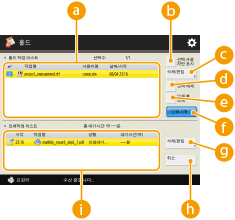
 <홀드 작업 리스트>
<홀드 작업 리스트>문서의 선택 상태, 문서 유형을 나타내는 아이콘, 문서 이름 및 저장된 문서의 날짜/시간이 표시됩니다.
문서가 선택되면 "선택됨"을 나타내는  이(가) 표시됩니다. 여러 문서를 선택한 경우,
이(가) 표시됩니다. 여러 문서를 선택한 경우,  가운데에 있는 숫자가 선택된 순서대로 1, 2, 3 으로 표시됩니다. 선택한 문서를 누르면 선택이 취소됩니다.
가운데에 있는 숫자가 선택된 순서대로 1, 2, 3 으로 표시됩니다. 선택한 문서를 누르면 선택이 취소됩니다.
 <선택 사용 자만 표시>/<모든사용자 표시>
<선택 사용 자만 표시>/<모든사용자 표시>선택한 사용자 또는 모든 사용자의 문서를 표시합니다.
 <삭제/편집>
<삭제/편집>선택한 문서의 작업 티켓을 편집/확인하고 인쇄 내용을 확인, 최종 설정 변경 등 다양한 작업을 할 수 있습니다.

작업 티켓은 인쇄 과정 전체를 통틀어 문서에 포함되는 특성 정보를 담은 JDF(Job Definition Format)입니다. 일부는 문서 전체에 적용되고 일부는 페이지로 구분된 각 페이지 범위에 따로따로 적용됩니다. 작업 티켓을 편집/확인하는 경우 이러한 단계를 하나씩 확인할 수 있습니다.
작업 티켓이 있는 작업을 선택하는 경우에만 <작업티켓 편집/확인>을 작동할 수 있습니다. 프린터 드라이버에서 제출된 작업을 선택하면 작업 티켓을 편집할 수 없습니다.
보류 중인 문서를 메일함에서 사용할 수 있습니다. <홀드 작업 리스트>에서 문서 선택  <상세/편집>
<상세/편집>  <박스로 이동/복제>를 누릅니다. 메일함 선택
<박스로 이동/복제>를 누릅니다. 메일함 선택  <복제> 또는 <이동>을 누릅니다.
<복제> 또는 <이동>을 누릅니다.
 <상세/편집>
<상세/편집>  <박스로 이동/복제>를 누릅니다. 메일함 선택
<박스로 이동/복제>를 누릅니다. 메일함 선택  <복제> 또는 <이동>을 누릅니다.
<복제> 또는 <이동>을 누릅니다. <모두선택 (100 까지)>/<선택 해제>
<모두선택 (100 까지)>/<선택 해제>문서가  에서 선택되지 않은 경우, <모두선택 (100 까지)>이 표시되고 이를 통해 <홀드 작업 리스트>에서 모든 문서를 선택할 수 있습니다. 문서가 선택되면 <선택 해제>가 표시되고 선택 내용을 취소할 수 있습니다.
에서 선택되지 않은 경우, <모두선택 (100 까지)>이 표시되고 이를 통해 <홀드 작업 리스트>에서 모든 문서를 선택할 수 있습니다. 문서가 선택되면 <선택 해제>가 표시되고 선택 내용을 취소할 수 있습니다.
 에서 선택되지 않은 경우, <모두선택 (100 까지)>이 표시되고 이를 통해 <홀드 작업 리스트>에서 모든 문서를 선택할 수 있습니다. 문서가 선택되면 <선택 해제>가 표시되고 선택 내용을 취소할 수 있습니다.
에서 선택되지 않은 경우, <모두선택 (100 까지)>이 표시되고 이를 통해 <홀드 작업 리스트>에서 모든 문서를 선택할 수 있습니다. 문서가 선택되면 <선택 해제>가 표시되고 선택 내용을 취소할 수 있습니다. <인쇄 후 삭제>
<인쇄 후 삭제>인쇄 후 자동으로 <홀드 작업 리스트>에서 인쇄된 문서를 삭제합니다. 항상 <인쇄 후 삭제>를 사용하는 경우 매번 설정할 필요가 없도록 기본 설정을 변경할 수 있습니다.<인쇄 후 작업 삭제의 기본값 설정>
 <인쇄 시작>
<인쇄 시작>인쇄를 실행합니다.
 <삭제/편집>
<삭제/편집>선택한 문서를 우선적으로 인쇄하도록 하거나 세부 사항을 보기로 선택할 수 있습니다.
 <취소>
<취소>인쇄를 취소합니다.
 <인쇄작업 리스트>
<인쇄작업 리스트>문서의 인쇄 상태, 현재 상태 및 대기 시간을 나타내는 아이콘이 표시됩니다.
3
목적에 맞게 설정하십시오.
 인쇄된 자료를 테스트 인쇄로 확인하기(인쇄 샘플)
인쇄된 자료를 테스트 인쇄로 확인하기(인쇄 샘플)
1 | <삭제/편집>  <시험인쇄>을 누릅니다. <시험인쇄>을 누릅니다. |
2 | 사본 매수와 분할을 설정합니다. 문서에 따라 분할을 설정할 수 없는 경우도 있습니다. |
3 | <인쇄 시작>을 누릅니다. 인쇄가 시작됩니다. |
4 | <닫기>을 누릅니다. |
 문서의 내용 확인(이미지 표시)
문서의 내용 확인(이미지 표시)
1 | <삭제/편집>  <미리보기>을 누릅니다. <미리보기>을 누릅니다. |
 작업 삭제하기
작업 삭제하기
1 | <삭제/편집>  <삭제>을 누릅니다. <삭제>을 누릅니다. |
4
<인쇄 시작>을 누릅니다.
인쇄가 시작되고 인쇄 작업 목록 화면이 표시됩니다.
<인쇄 후 삭제>이 선택되지 않은 경우, 문서는 인쇄된 뒤에도 목록에 남아 있습니다.
사용자 받은 편지함과 보류 대기열의 파일을 포함하여 동시에 최대 100개의 파일을 선택하여 인쇄할 수 있습니다.