다음에 있는 파일과 폴더로 작업: 고급 박스
고급 박스에 저장된 파일의 이름을 변경하고 삭제할 수도 있고, 폴더를 추가 및 삭제할 수도 있습니다.
1
<저장파일 이용>를 누릅니다. <메인 메뉴> 화면
2
<고급박스>을 누릅니다.
3
공유 스페이스 또는 개인 스페이스을 누릅니다.
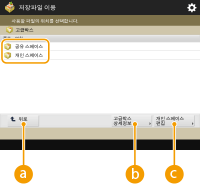
 <위로>
<위로>이것을 누르면 현재 수준에서 상위 수준으로 이동합니다.
 <고급박스 상세정보>
<고급박스 상세정보>공유 공간과 개인 공간의 위치(URL)를 확인하고 고급 박스의 이용 가능한 메모리를 알아볼 수 있습니다.
 <개인 스페이스 편집>
<개인 스페이스 편집>개인 공간을 생성, 이름 변경 및 삭제할 수 있습니다.다음에서 개인 공간 만들기: 고급 박스
4
파일과 폴더를 조작합니다.
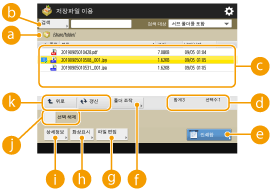
 현재 표시된 위치
현재 표시된 위치 의 파일과 폴더가 저장된 위치(경로)를 표시합니다.
의 파일과 폴더가 저장된 위치(경로)를 표시합니다. <검색>
<검색> 에 저장되어 있는 파일과 폴더를 검색합니다.
에 저장되어 있는 파일과 폴더를 검색합니다. 저장된 파일과 폴더
저장된 파일과 폴더파일과 폴더가 선택되었는지 표시합니다. 아이콘은 파일 유형 또는 폴더, 이름, 파일 크기 및 저장 날짜/시간을 나타냅니다.
<명칭> 또는 <날짜/시각>을 눌러서 파일과 폴더의 목록을 이름 또는 날짜/시간 기준으로 오름차순( ) 또는 내림차순(
) 또는 내림차순( )으로 정렬합니다.
)으로 정렬합니다.
 ) 또는 내림차순(
) 또는 내림차순( )으로 정렬합니다.
)으로 정렬합니다.개인 인증 관리로 로그인한 경우 마지막으로 사용한 정렬 조건이 유지됩니다. 개인화할 수 있는 항목 목록
파일을 선택하면 파일을 선택한 순서에 따라 숫자가 매겨진 아이콘이 표시됩니다. 여러 파일을 동시에 인쇄하는 경우, 이 순서대로 인쇄됩니다.
공유 공간에 "폴더"라는 이름의 폴더가 준비됩니다.
 파일/폴더의 총 개수와 선택한 파일의 수
파일/폴더의 총 개수와 선택한 파일의 수 에 저장된 파일 및 폴더의 총 숫자와 선택된 파일 수를 표시합니다.
에 저장된 파일 및 폴더의 총 숫자와 선택된 파일 수를 표시합니다. <인쇄>
<인쇄>파일을 인쇄합니다. 다음에 저장된 파일 인쇄: 고급 박스
 <폴더 조작>
<폴더 조작>이것을 누르면 폴더를 생성 또는 삭제합니다.
 <파일 편집>
<파일 편집>이것을 누르면 파일의 이름을 바꾸거나 파일을 삭제합니다.
 <화상 표시>
<화상 표시>파일의 미리 보기 이미지를 표시합니다. 미리 보기 이미지를 확인한 다음 인쇄할 수도 있습니다.
 <상세정보>
<상세정보>파일의 크기와 업데이트한 날짜/시간을 표시합니다.
 <선택 해제>
<선택 해제> 에서 선택된 모든 파일을 선택 해제합니다.
에서 선택된 모든 파일을 선택 해제합니다. 전환 버튼 표시
전환 버튼 표시<위로>을 누르면 현재 수준에서 상위 수준으로 이동합니다. 표시된 화면의 내용을 업데이트하려면 <업데이트>를 누르십시오.
 파일 이름을 변경하는 경우
파일 이름을 변경하는 경우
1 | 파일을 선택하고 <파일 편집>  <파일명 변경>를 누르십시오. <파일명 변경>를 누르십시오. |
2 | 파일 이름을 입력하고 <확인>를 누르십시오. |
 파일의 미리 보기 이미지를 표시하는 경우
파일의 미리 보기 이미지를 표시하는 경우
1 | 파일을 선택하고 <화상 표시>를 누르십시오. |
2 | 미리 보기 이미지를 확인한 다음 <뒤로>을 누르십시오. 파일을 인쇄하려면 <인쇄>를 누릅니다. |
 파일의 자세한 정보를 확인하는 경우
파일의 자세한 정보를 확인하는 경우
1 | 파일을 선택하고 <상세정보>를 누르십시오. |
2 | 자세한 정보를 확인한 다음 <확인>를 누르십시오. |
 파일을 삭제하는 경우
파일을 삭제하는 경우
1 | 파일을 선택하고 <파일 편집>  <삭제>를 누르십시오. <삭제>를 누르십시오. |
2 | <예>을 누릅니다. |

한 번에 최대 32개의 파일을 선택하고 삭제할 수 있습니다.
 문서를 스캔하고 저장하는 경우
문서를 스캔하고 저장하는 경우
1 | 원고를 놓으십시오. 원고 올려 놓기 |
2 | <파일 편집>  <파일 추가 (스캔하고 저장)>을 누릅니다. <파일 추가 (스캔하고 저장)>을 누릅니다. |
3 | 필요에 따라 스캔 설정을 지정하고  (시작)를 누릅니다. (시작)를 누릅니다.스캔 설정에 관해서는 설정 화면 및 스캔해서 저장하는 작업를 참조하십시오. |
 폴더를 생성하는 경우
폴더를 생성하는 경우
1 | <폴더 조작>을 누릅니다. |
2 | <폴더 생성>을 누릅니다. |
3 | 폴더 이름을 입력하고 <확인>를 누르십시오. |
4 | <확인>을 누릅니다. |
 폴더 이름을 변경하는 경우
폴더 이름을 변경하는 경우
1 | 이름을 변경하고자 하는 폴더를 표시하고 <폴더 조작>를 누르십시오. |
2 | 폴더를 선택하고 <상세정보>를 누르십시오. |
3 | <폴더명 변경>을 누릅니다. |
4 | 폴더 이름을 입력하고 <확인>를 누르십시오. |
5 | <확인>을 누릅니다. |
 폴더의 자세한 정보를 확인하려는 경우
폴더의 자세한 정보를 확인하려는 경우
1 | 정보를 확인하고자 하는 폴더를 표시하고 <폴더 조작>를 누르십시오. |
2 | 폴더를 선택하고 <상세정보>를 누르십시오. |
3 | 자세한 정보를 확인한 다음 <확인>를 누르십시오. |
 폴더를 삭제하는 경우
폴더를 삭제하는 경우
1 | 삭제할 폴더를 표시하고 <폴더 조작>를 누르십시오. |
2 | 폴더를 선택하고 <삭제>  <예>를 누르십시오. <예>를 누르십시오. |