使用設定指南進行設定
第一次啟動本機 (開啟本機電源) 時,會自動開始進行本機的初始設定。您可以調整使用本機所需的基本設定。按照各個畫面指定基本設定,或按一下連結顯示相對應的頁面並查看詳細資訊。
步驟 1 | 指定語言和鍵盤配置。 |
選擇將在畫面上顯示的語言。視語言的情況而定,您可以變更輸入字元時所顯示的鍵盤配置。  | |
步驟 2 | 檢查紙張設定。 |
檢查已正確指定裝入紙匣的紙張。  如果不是以系統管理員身分登入,請繼續步驟 10。 | |
步驟 3 | 以管理員身分登入。 |
進行認證的登入,指定需要管理員權限的設定。   按下 <登入>,選擇具有系統管理員權限的使用者,然後使用控制面板的數字鍵輸入密碼。「Administrator」的預設密碼為「7654321」。再次按下 <登入>,然後按下 <確定>。 如果輸入原廠預設密碼,將出現提示您變更密碼的畫面。您可以日後再變更密碼。以管理員的身分登入 您可以按 <略過> 略過需要管理員權限的設定,並前進至下一步。在本例中,請進至步驟 10。 | |
步驟 4 | 指定使用者認證設定。 |
若要加強本機的安全,請在採行使用者認證的系統下使用本機。  本機設定為採行使用者認證作為登入服務。有關詳細資訊,請參閱指定個人認證管理設定。  對於 <使用使用者認證> 按 <開啟>,並對於要使用的登入方法按 <開啟>,然後按 <下一步>。 如果不採行使用者認證,對於 <使用使用者認證> 按 <關閉>,並且按 <確定>,然後前進至步驟 5。  如果除了在本機中註冊的「Administrator」使用者之外就沒有任何其他系統管理員,請指定以下設定。  若要透過停用「Administrator」使用者及註冊新系統管理員來加強本機的安全性,請按下 <是>。在 <註冊管理員> 中輸入 <使用者名稱> 和 <密碼>,然後按下 <確定>。視需要指定 <電子郵件位址>、<部門識別碼> 及 <顯示名稱>。如需詳細資訊,請參閱 在本機裝置上註冊使用者資訊。下次登入時,「Administrator」使用者將被停用。 若要以「Administrator」身分進行操作,請按下 <否>。   選擇顯示登入畫面的時機。如果選擇 <選擇功能時顯示>,請按下 <功能> 和 <彩色影印/列印>、選擇要顯示登入畫面的功能,然後按下 <良好>。此外,請在 <設定/註冊> 畫面上選擇要顯示登入畫面的設定項目。 如果在 <簡單登入> 和 <鍵盤認證> 中選擇 <關閉>,請按下 <確定>。繼續步驟 5。 如果在 <簡單登入> 或 <鍵盤認證> 中選擇 <開啟>,請按下 <下一步>。   若只要在登入畫面上透過數字鍵輸入的方式進行認證,請按下 <開啟>。 如果在 <簡單登入> 中選擇 <關閉>,請按下 <確定>。繼續步驟 5。 如果在 <簡單登入> 中選擇 <開啟>,請按下 <下一步>。   按下 <開啟> 強制以圖片登入方式輸入 PIN,或按下 <關閉> 不強制輸入,然後按下 <下一步>。  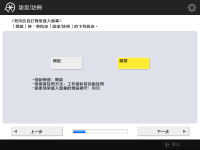 如果使用「圖片登入」,而且需要適合列印所用的設定組態,請按下 <開啟>。強制保留列印會啟用,使用者註冊會設為使用電腦的列印資料,並且會預設顯示適合使用者列印的登入畫面。如需詳細資訊,請參閱 指定強制保留列印設定、<使用者註冊方法> 及 <變更簡單登入螢幕的預設顯示>。   選擇「圖片登入」畫面上的預設按鈕數字,並且按 <確定>。 | |
步驟 5 | 設定日期和時間。 |
檢查本機的日期和時間設定。  | |
步驟 6 | 設定 IP 位址。 |
指定網路連線的設定。   對於 <使用IPv4> 或 <使用IPv6> 按 <開啟>,並且按 <下一步>。您也可以使用 IPv4 和 IPv6。 如果對於 <使用IPv4> 和 <使用IPv6> 按 <關閉>,並且按 <確定>,請略過網路設定,並前進至步驟 9。  如果對於 <使用IPv4> 按 <開啟>,請指定下列設定。  若要自動取得 IP 位址,請按 <DHCP> 或 <自動IP>,然後按 <下一步> 或 <確定>。 若要手動取得 IP 位址,請清除對 <DHCP> 或 <自動IP> 的選擇,並按 <IP位址>、<子網路遮罩> 和 <閘道器位址> 輸入各個值,然後按 <下一步> 或 <確定>。 有關 IPV4 位址設定的資訊,請參閱設定 IPv4 位址。  如果對於 <使用IPv6> 按 <開啟>,請指定下列設定。  按 <開啟> 使用無狀態位址或按 <關閉> 不使用無狀態位址,然後按 <下一步>。 有關 IPv6 位址的資訊,請參閱設定 IPv6 位址。  指定無狀態位址後,指定下列設定。  按 <開啟> 使用手動位址或按 <關閉> 不使用手動位址,然後按 <下一步>。 若要使用手動位址,請按 <手動位址>、<前置碼長度> 和 <預設路由器位址> 輸入各個值。  指定手動位址後,指定下列設定。  按 <開啟> 使用 DHCPv6 或 <關閉> 不使用 DHCPv6,然後按 <確定>。 | |
步驟 7 | 指定 DNS 設定。 |
指定 DNS 伺服器位址、DNS 主機名稱和 DNS 網域名稱。   按 <主DNS伺服器> 和 <次要DNS伺服器>,並輸入 DNS 伺服器的 IPV4/IPv6 位址,然後按 <下一步>。 有關 DNS 伺服器位址設定的資訊,請參閱進行 DNS 設定。   按 <主機名稱> 輸入本機的名稱(主機名稱)。按 <網域名稱> 輸入本機所屬的網域名稱,然後按 <下一步>。 如果 IPv4 與 IPv6 的設定相同,請對於 <使用與IPv4相同的主機名稱/網域名稱> 按 <開啟>。   若要使用 DNS 動態更新設定進行自動更新,請對於 <DNS動態更新> 按 <開啟>,然後按 <確定>。 如果對於 <IPv6> 將 <DNS動態更新> 設定為 <開啟>,選擇 <開啟> 將使項目自動註冊。 | |
步驟 8 | 指定代理伺服器設定。 |
指定使用代理伺服器所需的設定。   若要使用代理伺服器,請按 <開啟>,並按 <伺服器位址> 和 <連接埠號> 輸入各個值,然後按 <確定>。 如果將 <在相同網域內使用代理伺服器> 設定為 <開啟>,請按 <設定認證> 指定代理伺服器認證設定。 有關代理伺服器設定的資訊,請參閱設定代理伺服器。 | |
步驟 9 | 指定傳真設定。 |
指定使用傳真功能所需的設定。  如果未安裝傳真所需的選購產品 (系統選購配件),請前進至步驟 10。 如果選擇畫面出現,請選擇國家/地區,並且按 <下一步>。   輸入傳真號碼,並且按 <下一步>。 有關傳真設定的資訊,請參閱傳真線路設定。   按 <設定>,並輸入使用者名稱,然後按 <下一步>。   選擇線路類型,然後按 <確定>。 | |
步驟 10 | 執行自動漸變調整。 |
調整漸變以清楚列印。 端視機器而定,程序可能不同。有關自動漸變調整的資訊,請參閱調整漸變。 | |
步驟 11 | 列印報表。 |
您可以列印網路使用者清單、傳真使用者資料清單,以及調整後的值清單。   請對要列印的報表按 <開始列印>。 列印完成時,或者如果您不要列印清單,請按 <確定>。 | |
步驟 12 | 完成「設定指南」。 |
完成「設定指南」時,重新啟動本機,以套用指定的設定。   請按 <確定> 重新啟動本機。 |
 |
如果不使用「設定指南」,請按下步驟 1 中的 <結束設定導引>。 按下  (設定/註冊) 可稍後分別指定在「設定指南」期間組態的設定。 (設定/註冊) 可稍後分別指定在「設定指南」期間組態的設定。 |
稍後啟動「設定指南」
 |
在下列情況下無法啟動「設定指南」。如果已設定使用者認證或部門識別碼認證。 如果已設定部門 ID 認證。 如果已使用卡進行認證。 |
 (設定/註冊)
(設定/註冊)  <管理設定>
<管理設定>  <授權/其他>
<授權/其他>  <啟動設定導引>
<啟動設定導引>  <啟動>
<啟動> |
如果您稍後才要啟動「設定指南」並以管理員的身分登入,將不會顯示步驟 3。前進至步驟 4。 |


