المسح الضوئي باستخدام أحد التطبيقات
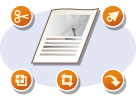 |
|
قم بمسح المستند ضوئيًا باستخدام أحد التطبيقات. يمكنك استخدام Adobe Photoshop أو Microsoft Office Word أو تطبيقات معالجة صور أو معالجة نصوص أخرى. يتم تحميل الصورة التي تم مسحها ضوئيًا مباشرة في التطبيق، مما يتيح لك تحرير الصورة أو معالجتها فورًا. يختلف الإجراء التالي بناءً على التطبيق المستخدم.
|
 |
|
يجب أن يتوافق التطبيق مع TWAIN أو WIA*. لمزيد من المعلومات، راجع دليل التعليمات الخاص بالتطبيق الذي تستخدمه.
* TWAIN هو معيار يستخدم لتوصيل أجهزة إدخال الصور، مثل الماسحات الضوئية، بأجهزة الكمبيوتر. WIA هي وظيفة تتمثل في معيار مدمج في نظام التشغيل Windows.
|
1
ضع المستند (المستندات). وضع المستندات
/b_C042.gif)

قد لا يتم مسح المستند الثاني أو المستندات اللاحقة ضوئيًا، أو قد تظهر رسالة خطأ على حسب التطبيق المستخدم. وفي هذه الحالة، ضع مستندًا واحدًا في المرة الواحدة وقم بمسحه ضوئيًا.
2
من التطبيق، حدد أمر بدء المسح الضوئي.
يختلف الإجراء الخاص بتحديد أمر بدء المسح الضوئي على حسب التطبيق المستخدم. لمزيد من المعلومات، راجع دليل التعليمات الخاص بالتطبيق الذي تستخدمه.
3
حدد برنامج تشغيل الماسحة الضوئية الخاص بالجهاز.
حدد برنامج ScanGear MF أو WIA. في حالة تحديد ScanGear MF، يمكنك تكوين إعدادات المسح الضوئي المتقدمة.
4
قم بتكوين إعدادات المسح الضوئي حسب الحاجة.
لمزيد من المعلومات حول إعدادات المسح الضوئي باستخدام البرنامج ScanGear MF، راجع تكوين إعدادات المسح الضوئي في الوضع "بسيط" أو تكوين إعدادات المسح الضوئي في الوضع "متقدم".
5
انقر فوق [مسح ضوئي].
تبدأ عملية المسح الضوئي.
عند اكتمال عملية المسح الضوئي، تتم إعادة توجيه الصورة الممسوحة ضوئيًا إلى أحد التطبيقات.