Verwenden des QR-Codes um den Kopiervorgang einzuschränken
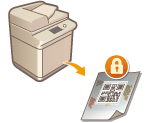 | Sie können das Gerät so konfigurieren, dass es den QR-Code auf kopierten oder gedruckten Dokumenten erzwungenermaßen drucken muss, um zu verhindern, dass diese kopiert werden. Anhand des QR-Codes werden Verfolgungsinformationen, wie zum Beispiel wer, wann und welches Gerät für die Ausgabe des Dokuments verwendet wurde, stets aufgezeichnet. |
 |
Einige Multifunktionsdruckereinstellungen lassen das Drucken oder Kopieren von Dokumenten zu, auch wenn die Duplikation durch die Scansperr-Informationen eingeschränkt ist. <Einst. Vorgang Scanschutz Dok.>  <Einstellungen QR-Code Scanschutz Dokument> <Einstellungen QR-Code Scanschutz Dokument> |
1
Drücken Sie  (Einstellungen/Speicherung).
(Einstellungen/Speicherung).
 (Einstellungen/Speicherung).
(Einstellungen/Speicherung).2
Drücken Sie <Einstellungen Funktion>  <Allgemein>
<Allgemein>  <Einstellungen Druck>
<Einstellungen Druck>  <Einstellungen Scanschutz Dokument>
<Einstellungen Scanschutz Dokument>  <Zwangsweiser Scanschutz Dokument>.
<Zwangsweiser Scanschutz Dokument>.
 <Allgemein>
<Allgemein>  <Einstellungen Druck>
<Einstellungen Druck>  <Einstellungen Scanschutz Dokument>
<Einstellungen Scanschutz Dokument>  <Zwangsweiser Scanschutz Dokument>.
<Zwangsweiser Scanschutz Dokument>. Falls die Funktion geschütztes Wasserzeichen ("Secure Watermark") aktiviert ist, drücken Sie <Geschütztes Wasserzeichen/Scanschutz Dok.>  <Zwangsw.geschütz.Wasserz./Scanschutz Dok.> anstelle von <Einstellungen Scanschutz Dokument>
<Zwangsw.geschütz.Wasserz./Scanschutz Dok.> anstelle von <Einstellungen Scanschutz Dokument>  <Zwangsweiser Scanschutz Dokument>.
<Zwangsweiser Scanschutz Dokument>.
 <Zwangsw.geschütz.Wasserz./Scanschutz Dok.> anstelle von <Einstellungen Scanschutz Dokument>
<Zwangsw.geschütz.Wasserz./Scanschutz Dok.> anstelle von <Einstellungen Scanschutz Dokument>  <Zwangsweiser Scanschutz Dokument>.
<Zwangsweiser Scanschutz Dokument>.3
Wählen Sie die Funktionen aus, für die Sie die Dokumenten-Scansperre mithilfe des QR-Codes aktivieren möchten.
Drücken Sie <Einstellen> oder <Zwangsw. Scansch.Dok.> für die Funktionen, für die Sie den QR-Code verwenden möchten. Wenn Sie <Einstellen> oder <Zwangsw. Scansch.Dok.> für <Zugang zu gespeicherten Dateien> auswählen, wird der QR-Code in den gespeicherten Dateien eingebettet, sobald sie gedruckt werden.

Sie können <Zwangsw.geschütz.Wasserz./Scanschutz Dok.> drücken, um den geschützten Wasserzeichenmodus zusätzlich zum Dokumenten-Scansperrmodus einzurichten.
4
Drücken Sie <Alles verbieten>  <OK>.
<OK>.
 <OK>.
<OK>.
Wenn Sie das Kopieren zulassen und nur die Verfolgungsinformationen einbetten möchten, drücken Sie <Alles zulassen>  <OK>. Ein QR-Code, der das Kopieren zulässt, wird auf das Dokument gedruckt.
<OK>. Ein QR-Code, der das Kopieren zulässt, wird auf das Dokument gedruckt.
 <OK>. Ein QR-Code, der das Kopieren zulässt, wird auf das Dokument gedruckt.
<OK>. Ein QR-Code, der das Kopieren zulässt, wird auf das Dokument gedruckt.Für den Kopiervorgang können Sie <Für jeden Auftrag definieren> auswählen. Wenn Sie diese Option ausgewählt haben, können Sie entscheiden, ob Sie den Kopiervorgang jedes Mal, wenn Sie eine Kopie erstellen, erlauben oder unterbinden.
5
Drücken Sie <OK>.
Gehen Sie zurück zu Schritt 3, wenn Sie zusätzliche Funktionen für die Verwendung der Dokumenten-Scansperre mithilfe des QR-Codes konfigurieren möchten.
 |
Sie können die Position des gedruckten QR-Codes festlegen. Drücken Sie  (Einstellungen/Speicherung) (Einstellungen/Speicherung)  <Einstellungen Funktion> <Einstellungen Funktion>  <Allgemein> <Allgemein>  <Einstellungen Druck> <Einstellungen Druck>  <Geschütztes Wasserzeichen/Scanschutz Dok.> <Geschütztes Wasserzeichen/Scanschutz Dok.>  <Druckposition QR-Code>, und legen Sie fest, wo der QR-Code gedruckt werden soll. <Druckposition QR-Code>, und legen Sie fest, wo der QR-Code gedruckt werden soll.Sie können die Einstellungen ebenfalls so konfigurieren, dass die Kopien nur durchgeführt werden können, sobald ein QR-Code im Originaldokument gedruckt wird. <Einst. Vorgang Scanschutz Dok.>  <Einstellungen QR-Code Scanschutz Dokument> <Einstellungen QR-Code Scanschutz Dokument> |