Crear cuadernillos (Copia en cuadernillo)
 | Puede configurar el diseño de impresión de forma que las hojas impresas se conviertan en un cuadernillo al doblarlas por la mitad. Mediante las opciones, puede procesar automáticamente operaciones como doblar por la mitad y grapar por el pliegue (Grapado de cuadernillo). Equipos opcionales |
 |
PaperHay restricciones en cuanto al papel que se puede utilizar con esta función. Tome nota de lo siguiente. Para obtener información sobre las restricciones de papel para cada opción, consulte Especificaciones de hardware. En función del tamaño y el tipo de papel, es posible que la copia de cuadernillos no esté disponible. El número de hojas que se pueden imprimir con grapado de cuadernillo es limitado. Existen limitaciones con respecto al papel que se puede usar para el contenido y las portadas. |
1
Coloque el original. Colocación de originales
Al copiar un original largo en sentido vertical, colóquelo en orientación vertical.
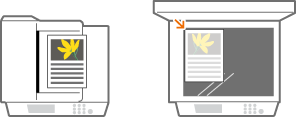
2
Pulse <Copia>. Pantalla <Menú principal>
3
Pulse <Opciones> en la pantalla de Funciones básicas de copia. Pantalla de funciones básicas de copia
4
Pulse <Cuadernillo>.
5
Pulse <Lectura para cuadernillo>.

Al realizar una copia de cuadernillo con originales de doble cara, pulse <Original de doble cara> y seleccione <Tipo libro> o <Tipo calendario> según sea necesario.
Si desea colocar varias páginas de las imágenes originales en una sola página de un cuadernillo, pulse <N en 1> y establezca el número y el orden de las páginas que se colocarán en una sola página.

Si copia un original que ya está en formato de cuadernillo, como, por ejemplo, uno impreso desde el equipo con la copia de cuadernillos, pulse <Cuadernillo sin lectura>.
Incluso después de establecer <N en 1>, seguirá pudiendo configurar <Numerar páginas> en <Opciones> para imprimir los números de las páginas. Sin embargo, los números de las páginas no pueden imprimirse en todas las páginas del documento original. Los números de las páginas se imprimen en cada página del cuadernillo.
6
Seleccione cómo encuadernar el cuadernillo.

7
Establezca el tamaño del original y el tamaño de impresión.

Pulse <Cambiar> en <Tamaño original> y seleccione el tamaño del original. Si selecciona <Auto>, el tamaño del cuadernillo se seleccionará automáticamente según el tamaño del original.
Pulse <Cambiar> en <Tam. cuadern.> y seleccione el tamaño del papel para el cuadernillo.

Para que el cuadernillo tenga el mismo tamaño de impresión que el tamaño de impresión original, seleccione el tamaño de impresión del documento de páginas opuestas. Si especifica el mismo tamaño en <Tamaño original> y <Tam. cuadern.>, se reducirá automáticamente el tamaño de impresión en el cuadernillo.
8
<Agregar portada>  Especifique la configuración de la portada y pulse <Aceptar>.
Especifique la configuración de la portada y pulse <Aceptar>.
 Especifique la configuración de la portada y pulse <Aceptar>.
Especifique la configuración de la portada y pulse <Aceptar>.Seleccione si desea copiar o no el original en la portada y la contraportada.
Pulse <Cambiar> en <Tamaño papel> y seleccione el tamaño del papel de la portada y la fuente de papel.

Asegúrese de utilizar papel del mismo tamaño para la portada que para las páginas de contenido.
Si utiliza papel grueso para la portada, es posible que no pueda imprimir, incluso si selecciona <Imprimir>, dependiendo del grosor del papel.
Para obtener más información, consulte Papel disponible.
Para obtener más información, consulte Papel disponible.
9
<Tipo de apertura>  Seleccione el tipo de apertura y pulse <Aceptar>.
Seleccione el tipo de apertura y pulse <Aceptar>.
 Seleccione el tipo de apertura y pulse <Aceptar>.
Seleccione el tipo de apertura y pulse <Aceptar>.10
Pulse <Establecer detalles> y especifique las opciones detalladas según sea necesario.
 Si el número de páginas es elevado
Si el número de páginas es elevado
Si el número de páginas es elevado y el cuadernillo no se puede grapar todo junto, puede dividirlo en volúmenes que se puedan grapar.
1 | Pulse <Cuadernillo dividido>.  |
2 | Introduzca el número de páginas por volumen. |
3 | <Aceptar>  Pulse <Aceptar>. Pulse <Aceptar>. |
 Si las páginas interiores sobresalen al doblarlas por la mitad
Si las páginas interiores sobresalen al doblarlas por la mitad
Si se dobla por la mitad una pila de papel, las páginas interiores sobresalen a medida que aumenta el número de páginas. Puede corregir este desplazamiento del papel. Se requieren productos opcionales para utilizar esta función.
Sin corrección | Con corrección | |
 | 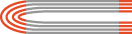 | |
Las secciones rojas están desplazadas | Las secciones rojas están alineadas |
1 | Pulse <Corrección de desplazam.>.  |
2 | Pulse <Auto> o <Manual>. Si selecciona <Manual>, introduzca el valor de corrección mediante  / / . . |
3 | <Aceptar>  Pulse <Aceptar>. Pulse <Aceptar>. |

Si se muestra <Recortar>, puede recortar la parte sobresaliente para alinear el borde del cuadernillo.
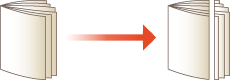
 Ajustar la posición del grapado en cuadernillo
Ajustar la posición del grapado en cuadernillo
Puede desplazar las posiciones de plegado y grapado al mismo tiempo.
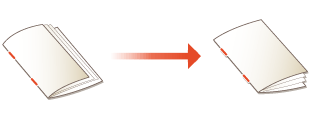
1 | Pulse <Cambiar posición de grapado/pliegue>.  |
2 | Seleccione el papel para copiar e introduzca la posición del grapado en cuadernillo. |
3 | Pulse <Aceptar>  <Cerrar> <Cerrar>  <Aceptar>. <Aceptar>. |
 Ajustar la posición de plegado del papel
Ajustar la posición de plegado del papel
Si ha seleccionado <Sólo plegar> en el paso 6, puede desplazar la posición de plegado del centro.
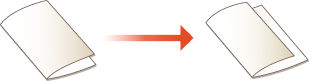
1 | Pulse <Ajustar posición pliegue>.  |
2 | Seleccione el papel para copiar e introduzca la posición de plegado del papel. |
3 | Pulse <Aceptar>  <Cerrar> <Cerrar>  <Aceptar>. <Aceptar>. |
 Crear el cuadernillo con lomo cuadrado
Crear el cuadernillo con lomo cuadrado
Si está disponible la opción de lomo cuadrado, puede crear un cuadernillo que tenga muchas páginas con lomo cuadrado plegando la parte encuadernada en ángulos rectos.
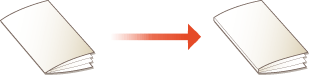
1 | Pulse <Prensa grap. de cuadern.>.  |
2 | Ajuste la fuerza de la prensa de cuadernillo. |
3 | Pulse <Aceptar>  <Cerrar> <Cerrar>  <Aceptar>. <Aceptar>. |
11
Pulse <Aceptar>  <Cerrar>.
<Cerrar>.
 <Cerrar>.
<Cerrar>.12
Pulse  (Start).
(Start).
 (Start).
(Start).Se iniciará la copia.
 |
Al configurar las opciones de <Archivos guardados>El modo Cuadernillo solo se puede usar si imprime un archivo PDF/XPS o un archivo almacenado en el buzón de correo. No puede establecer <Original de doble cara>, <N en 1> y <Tamaño original> en un archivo almacenado en el buzón de correo. Si selecciona un archivo PDF/XPS, solo puede establecer los modos Plegado y Grapado de cuadernillo. |