將文件複製到資料夾 (熱資料夾) 進行列印
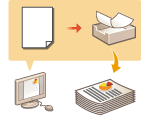 | 只需將檔案複製到在進階郵件信箱的共用資料夾中建立的熱資料夾,即可列印檔案。不需要從印表機驅動程式指定列印設定,因為可以對於每個資料夾指定這些設定。 |
 |
使用熱資料夾時,必須預先變更下列進階郵件信箱設定。有關詳細資訊,請參閱將進階郵件信箱設定為「公開」。 <進階郵件信箱>  <對外共用> <對外共用>  <SMB公開> 或 <WebDAV公開> <SMB公開> 或 <WebDAV公開><進階郵件信箱>  <禁止從外部寫入> <禁止從外部寫入>  <關閉> <關閉> |
新增熱資料夾
1
啟動遠端使用者介面。啟動遠端使用者介面
2
按一下入口網站頁面的 [設定/註冊]。遠端使用者介面畫面
3
按一下 [熱資料夾管理]  [熱資料夾管理]。
[熱資料夾管理]。
 [熱資料夾管理]。
[熱資料夾管理]。4
按一下 [添加資料夾]。
5
輸入熱資料夾的資料夾名稱,然後指定所需的設定。
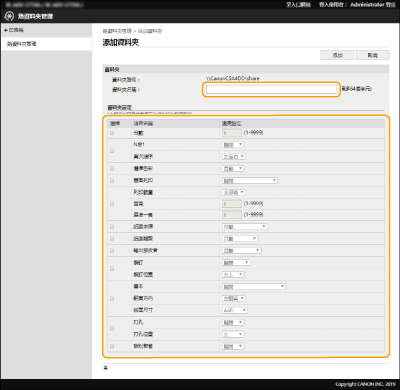
 |
無法註冊多個相同資料夾名稱的資料夾。 無法註冊與共用資料夾中的現有資料夾相同名稱的資料夾。 最多可註冊 20 個熱資料夾。 |
6
按一下[添加]。
顯示產生的熱資料夾所在的路徑。
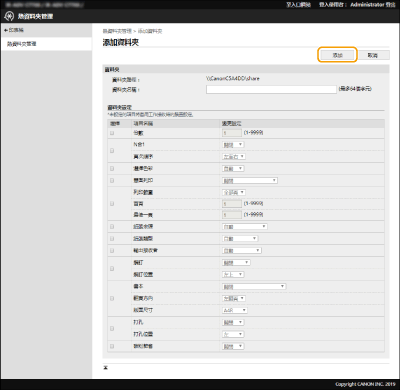
 |
熱資料夾直接在進階郵件信箱的共用資料夾下產生。 新增的資料夾規格與進階郵件信箱相同。有關使用進階郵件信箱的詳細資訊,請參閱儲存空間功能。 產生的熱資料夾可以重新命名,也可以從進階郵件信箱中刪除。重新命名後,仍然可做為熱資料夾。 此設定只能由具有Administrator權限的使用者指定。 使用支援批次匯入的機型,可匯入/匯出此設定。 執行批次匯出時,此設定會加入 [設定/註冊基本資訊]。 備份或還原進階郵件信箱時,可能無法正確操作熱資料夾。備份或還原 進階郵件信箱 後,請檢查 [熱資料夾管理] 畫面上的設定,並且根據需要變更這些設定。 |
將檔案儲存到熱資料夾進行列印
 |
列印後,將刪除熱資料夾中儲存的檔案。將檔案儲存在資料夾中時,請儲存副本而不是原始檔案。 |
透過 SMB 公開時
1
顯示 Windows 檔案總管。
2
在位址項目欄位中輸入進階郵件信箱的位址,然後按鍵盤上的 [ENTER] 鍵。
輸入新增熱資料夾時使用的資料夾路徑。
進階郵件信箱的內容隨即顯示。
 |
使用 IPv6 位址時,請輸入方括號 ([ ]) 內的 IP 位址。 |
3
將要列印的檔案儲存到熱資料夾。
開始列印。
透過 WebDAV 公開時
1
顯示 Windows 檔案總管,然後按一下 [電腦]。
2
按一下[連線網路磁碟機]。
3
從 [磁碟機] 下拉清單中選擇磁碟機。
4
在 [資料夾] 文字方塊中輸入位址,然後按一下 [完成]。
輸入新增熱資料夾時使用的資料夾路徑。
進階郵件信箱的內容隨即顯示。
 |
使用 IPv6 位址時,請輸入方括號 ([ ]) 內的 IP 位址。 如果啟用 TLS,輸入位址時請輸入「https」而不是「http」。 |
5
將要列印的檔案儲存到熱資料夾。
開始列印。
 |
可以使用熱資料夾列印 PDF、TIFF 或 JPEG 格式的檔案。 將下列安全設定設定為 <開啟> 時,將無法執行列印。 <使用ACCESS MANAGEMENT SYSTEM> <限制來自遠端裝置未經使用者認證的工作> |