Using TL Code to Restrict Copying
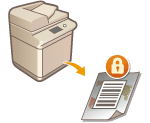 | You can configure the machine to forcibly print TL code on copied or printed documents, to prevent them from being copied. Select whether to print the TL code on copied or printed documents, and specify the information to embed. |
 |
Some multifunctional printer settings may allow documents to be printed or copied even though duplication is restricted with scan lock information. <Doc. Scan Lock Operation Settings>  <Document Scan Lock TL Code Settings> <Document Scan Lock TL Code Settings> |
1
Press  (Settings/Registration).
(Settings/Registration).
 (Settings/Registration).
(Settings/Registration).2
Press <Function Settings>  <Common>
<Common>  <Print Settings>
<Print Settings>  <Document Scan Lock Settings>
<Document Scan Lock Settings>  <Forced Document Scan Lock>.
<Forced Document Scan Lock>.
 <Common>
<Common>  <Print Settings>
<Print Settings>  <Document Scan Lock Settings>
<Document Scan Lock Settings>  <Forced Document Scan Lock>.
<Forced Document Scan Lock>.If the Secure Watermark function is enabled, press <Secure Watermark/Document Scan Lock>  <Forced Secure Watermark/Document Scan Lock> instead of <Document Scan Lock Settings>
<Forced Secure Watermark/Document Scan Lock> instead of <Document Scan Lock Settings>  <Forced Document Scan Lock>.
<Forced Document Scan Lock>.
 <Forced Secure Watermark/Document Scan Lock> instead of <Document Scan Lock Settings>
<Forced Secure Watermark/Document Scan Lock> instead of <Document Scan Lock Settings>  <Forced Document Scan Lock>.
<Forced Document Scan Lock>.3
Select the functions for which to enable Document Scan Lock with TL code.
Press <Set> or <Forced Doc. Scan Lock> for the functions that you want to use TL code for. When <Set> or <Forced Doc. Scan Lock> is selected for <Access Stored Files>, the TL code is embedded in stored files when they are printed.
4
Press <Doc. Scan Lock Information>  <Prohibit All>
<Prohibit All>  <OK>.
<OK>.
 <Prohibit All>
<Prohibit All>  <OK>.
<OK>. Setting the tracking information
Setting the tracking information
When tracking information is enabled, the TL code can record information about the document's output history, such as who, when, and which machine was used to output the document.
1 | Press <Tracking Information>. |
2 | Select <Set>, configure the necessary settings, and press <OK>.   <Custom Characters> <Custom Characters>In addition to embedding information such as Department ID/user name, date/time, and device name, you can also add custom text.  <Password When Analyzing Embedded Info.> <Password When Analyzing Embedded Info.>To require a password when using the information analysis tool to analyze the tracking information, press <Set> and specify a password. The factory default setting for this password is "7654321". It is recommended that you change the password. |

If you want to allow copying and only embed the tracking information, press <Doc. Scan Lock Information>  <Allow All>
<Allow All>  <OK>. A TL code that allows copying is printed on the document.
<OK>. A TL code that allows copying is printed on the document.
 <Allow All>
<Allow All>  <OK>. A TL code that allows copying is printed on the document.
<OK>. A TL code that allows copying is printed on the document.If you want to change the color of the text, you can select it from <Color>.
5
Press <OK>.
If you want to configure additional functions to use Document Scan Lock with TL code, return to step 3.
 |
You can adjust the size and density of the dots used in the TL code. Try adjusting these settings if the information embedded in the TL code cannot be read properly. <Standard> <For Printer 1200 dpi> |