
Finisher AA/Broschüren Finisher AA/Lochereinheit A (2/4-Loch)/Lochereinheit A (4-Loch)
Installieren Sie "Finisher AA" oder "Broschüren Finisher AA", um die folgenden Endverarbeitungsfunktionen zu verwenden.
Versatz
Ausdrucke werden in Sätzen sortiert, die in Seitenreihenfolge des Originals angeordnet sind.
Gruppieren
Alle Ausdrucke derselben Vorlagenseite werden zusammen in Sätzen gruppiert.
Versatz
Jede Gruppe von Drucken wird abwechselnd schichtweise versetzt.
Heften + Sortieren
Ausdrucke werden in Sätzen sortiert, die in Seitenreihenfolge angeordnet und geheftet werden (Eck-/Doppelheftung). Sie können die Ausdrucke mit dem "Broschüren Finisher AA" ausgeben und mit einer Sattelheftung versehen.
Heften + Gruppieren
Alle Ausdrucke derselben Vorlagenseite werden zusammen in Sätzen gruppiert und geheftet (Eck-/Doppelheftung).
Heftfrei
Ausdrucke werden ohne Heften gepresst und gebunden. Das Papier lässt sich leicht durch Drücken mit den Fingern auf den gepressten Teil aufteilen. Diese Funktion ist nützlich zum Sparen von Heftklammern und zum schnellen Binden von Ausdrucken.
Ausdrucke werden in Sätzen sortiert, die in Seitenreihenfolge des Originals angeordnet sind.
Gruppieren
Alle Ausdrucke derselben Vorlagenseite werden zusammen in Sätzen gruppiert.
Versatz
Jede Gruppe von Drucken wird abwechselnd schichtweise versetzt.
Heften + Sortieren
Ausdrucke werden in Sätzen sortiert, die in Seitenreihenfolge angeordnet und geheftet werden (Eck-/Doppelheftung). Sie können die Ausdrucke mit dem "Broschüren Finisher AA" ausgeben und mit einer Sattelheftung versehen.
Heften + Gruppieren
Alle Ausdrucke derselben Vorlagenseite werden zusammen in Sätzen gruppiert und geheftet (Eck-/Doppelheftung).
Heftfrei
Ausdrucke werden ohne Heften gepresst und gebunden. Das Papier lässt sich leicht durch Drücken mit den Fingern auf den gepressten Teil aufteilen. Diese Funktion ist nützlich zum Sparen von Heftklammern und zum schnellen Binden von Ausdrucken.
 |
Weitere Informationen zu den Papierformaten, die für den heftklammernfreien Modus verwendet werden können, finden Sie unter Finisher AA und Broschüren Finisher AA. Weitere Informationen zu den Funktionen oder zu Papier, das nicht mit dem heftklammernfreien Modus verwendet werden kann, finden Sie unter Einschränkungen im Hinblick auf die Kombination von Funktionen . Folgendes ist je nach Heftposition nicht verfügbar. Für doppelseitigen Druck nicht verfügbares Papier Gemischte Papierformate Je nach Nutzungsumgebung und Papiertyp kann der gecrimpte Teil leicht aufgehen. |
Manuelles Heften
Sie können bedrucktes Papier manuell heften, indem Sie es in den Schlitz stecken. So können Sie beispielsweise die Heftklammer entfernen, mit der das Original zusammengehalten wird, die einzelnen Seiten kopieren oder einscannen und dann das Original wieder heften.
Sie können bedrucktes Papier manuell heften, indem Sie es in den Schlitz stecken. So können Sie beispielsweise die Heftklammer entfernen, mit der das Original zusammengehalten wird, die einzelnen Seiten kopieren oder einscannen und dann das Original wieder heften.
Sattelfalz (nur Broschüren Finisher AA)
Die Drucke werden in der Mitte gefalzt. Es können bis zu drei Blätter gleichzeitig gefalzt werden.
Die Drucke werden in der Mitte gefalzt. Es können bis zu drei Blätter gleichzeitig gefalzt werden.
TIPPS |
Wenn Sie "Lochereinheit A (2/4-Loch)" oder "Lochereinheit A (4-Loch)" im "Finisher AA" oder "Broschüren Finisher AA" installieren, dann können Sie Ihre Druckausgaben lochen. |
Außenansicht
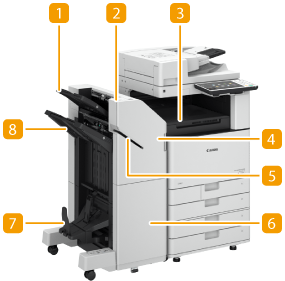 | 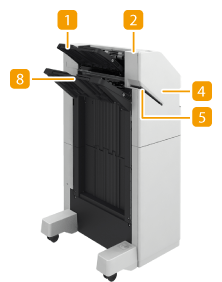 | |
Broschüren Finisher AA | Finisher AA |
 Fach A
Fach A
Die Drucke werden in dieses Fach ausgegeben. Sie können Funktionen, für die dieses Fach verwendet wird, durch Konfigurieren von <Einstellungen Ausgabefach> festlegen. <Einstellungen Ausgabefach>
 Heften-Taste
Heften-Taste
Drücken Sie diese Taste, wenn Sie das Papier manuell heften möchten (Manuelles Heften). Sie können das Papier auch ohne Drücken dieser Taste heften. Sie können die Zeitdauer bis zum Heften des Papiers festlegen, nachdem es eingelegt wurde. <Funktion justieren>  <Zeit bis Heften im Modus Heftung startet>
<Zeit bis Heften im Modus Heftung startet>
 <Zeit bis Heften im Modus Heftung startet>
<Zeit bis Heften im Modus Heftung startet> Pufferdurchlaufeinheit
Pufferdurchlaufeinheit
Öffnen Sie die Abdeckung zum Entfernen von gestautem Papier.
 Vordere (obere) Abdeckung
Vordere (obere) Abdeckung
Öffnen Sie diese Abdeckung zum Entfernen von gestautem Papier, Beseitigen eines Heftklammernstaus in der Heftereinheit und der Sattelheftereinheit oder Ersetzen des Heftklammernmagazins. Wenn "Lochereinheit A (2/4-Loch)" oder "Lochereinheit A (4-Loch)" installiert ist, öffnen Sie diese Abdeckung zum Beseitigen des Locherabfalls.
 Schlitz
Schlitz
Legen Sie das Papier ein, um es manuell zu heften. Sie können die Zeitdauer bis zum Heften des Papiers festlegen, nachdem es eingelegt wurde.
 Vordere (untere) Abdeckung (nur Broschüren Finisher AA)
Vordere (untere) Abdeckung (nur Broschüren Finisher AA)
Öffnen Sie diese Abdeckung zum Entfernen von gestautem Papier, Beseitigen eines Heftklammernstaus oder Ersetzen des Heftklammernmagazins in der Sattelheftereinheit.
 Broschürenfach (nur Broschüren Finisher AA)
Broschürenfach (nur Broschüren Finisher AA)
Die mit Sattelheftung versehenen Ausdrucke werden auf diese Ablage ausgegeben.
 Fach B
Fach B
Die Drucke werden in dieses Fach ausgegeben. Sie können Funktionen, für die dieses Fach verwendet wird, durch Konfigurieren von <Einstellungen Ausgabefach> festlegen. <Einstellungen Ausgabefach>
Innenansicht
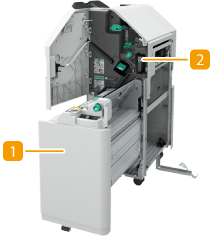 | 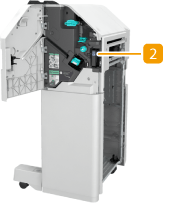 | |
Broschüren Finisher AA | Finisher AA |
 Sattelheftereinheit (nur Broschüren Finisher AA)
Sattelheftereinheit (nur Broschüren Finisher AA)
Ziehen Sie diese Einheit heraus, um gestautes Papier zu entfernen, einen Heftklammernstau in der Sattelheftereinheit zu beseitigen oder das Heftklammernmagazin zu ersetzen.
 Locherbehälter (Lochereinheit A (2/4-Loch)/Lochereinheit A (4-Loch))
Locherbehälter (Lochereinheit A (2/4-Loch)/Lochereinheit A (4-Loch))
Ziehen Sie diesen Behälter heraus, um Locherabfall zu entleeren. Entleeren des Locherabfalls (Optional)
Auswählen der Heftposition
Bei Verwendung des Hefters für die Endverarbeitung müssen Sie die Heftposition wählen und dabei auf die Ausrichtung des Originaldokuments achten.
 |
Die Vorgehensweise bei der Endverarbeitung mit dem Hefter finden Sie unter Endbearbeitung mit dem Hefter |
 Heften an einer Stelle am Rand des Papiers (Randheftung)
Heften an einer Stelle am Rand des Papiers (Randheftung)
Beachten Sie die folgenden Abbildungen zur Auswahl der Heftposition.
Heften oben rechts auf Papier in Hochformat
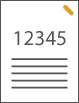
Wenn Originale in A4-, A5--Format platziert werden
Zufuhr | Vorlagenglas | ||
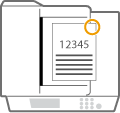 | 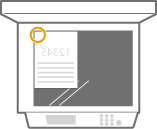 |
wählen Sie <Oben Rechts>
Wenn Originale in A3--Format platziert werden
Zufuhr | Vorlagenglas | ||
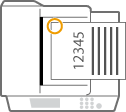 | 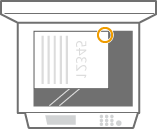 |
wählen Sie <Oben Links>
Heften oben links auf Papier in Hochformat
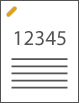
Wenn Originale in A4-, A5--Format platziert werden
Zufuhr | Vorlagenglas | ||
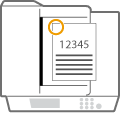 | 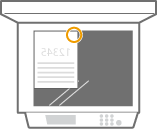 |
wählen Sie <Oben Links>
Wenn Originale in A3--Format platziert werden
Zufuhr | Vorlagenglas | ||
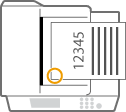 | 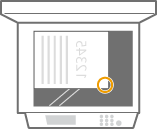 |
wählen Sie <Unten Links>
Heften oben rechts auf Papier in Querformat
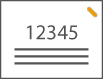
Wenn Originale in A4-, A5--Format platziert werden
Zufuhr | Vorlagenglas | ||
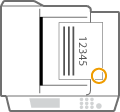 | 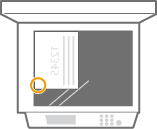 |
wählen Sie <Unten Rechts>
Wenn Originale in A3--Format platziert werden
Zufuhr | Vorlagenglas | ||
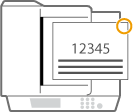 | 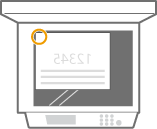 |
wählen Sie <Oben Rechts>
Heften oben links auf Papier in Querformat
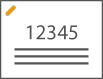
Wenn Originale in A4-, A5--Format platziert werden
Zufuhr | Vorlagenglas | ||
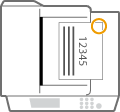 | 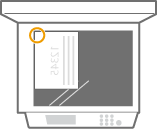 |
wählen Sie <Oben Rechts>
Wenn Originale in A3--Format platziert werden
Zufuhr | Vorlagenglas | ||
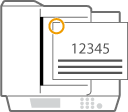 | 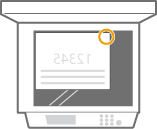 |
wählen Sie <Oben Links>
 Heften an zwei Stellen im Randbereich des Papiers (Doppelheftung)
Heften an zwei Stellen im Randbereich des Papiers (Doppelheftung)
Beachten Sie die folgenden Abbildungen zur Auswahl der Heftposition.
Heften im oberen Randbereich des Papiers in Hochformat
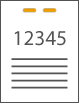
Wenn Originale in A3--Format platziert werden
Zufuhr | Vorlagenglas | ||
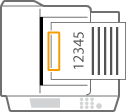 | 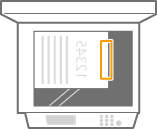 |
wählen Sie <Links>
Heften im linken Randbereich des Papiers in Hochformat
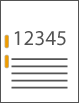
Wenn Originale in A4-, A5--Format platziert werden
Zufuhr | Vorlagenglas | ||
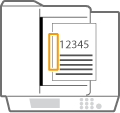 | 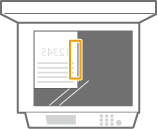 |
wählen Sie <Links>
Heften im rechten Randbereich des Papiers in Hochformat
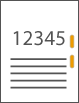
Wenn Originale in A4-, A5--Format platziert werden
Zufuhr | Vorlagenglas | ||
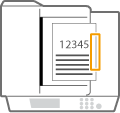 | 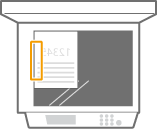 |
wählen Sie <Rechts>
Heften im linken Randbereich des Papiers in Querformat
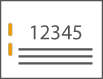
Wenn Originale in A3--Format platziert werden
Zufuhr | Vorlagenglas | ||
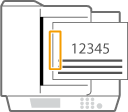 | 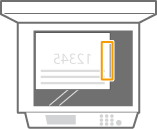 |
wählen Sie <Links>
Heften im rechten Randbereich des Papiers in Querformat
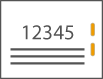
Zufuhr | Vorlagenglas | ||
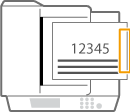 | 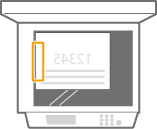 |
wählen Sie <Rechts>
 Binden des Papiers durch Crimpen ohne Verwendung von Heftklammern (Randbereich)
Binden des Papiers durch Crimpen ohne Verwendung von Heftklammern (Randbereich)
Beachten Sie die folgenden Abbildungen zur Auswahl der Crimpposition beim Crimpen des Papiers ohne Heftklammern.
Heften oben rechts auf Papier in Hochformat
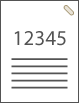
Wenn Originale in A4-, A5--Format platziert werden
Zufuhr | Vorlagenglas | ||
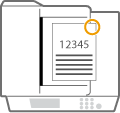 | 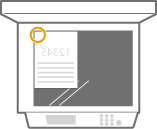 |
wählen Sie <Oben Rechts>
Wenn Originale in A3--Format platziert werden
Zufuhr | Vorlagenglas | ||
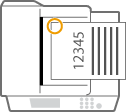 | 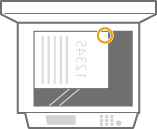 |
wählen Sie <Oben Links>
Heften oben links auf Papier in Hochformat
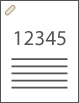
Wenn Originale in A4-, A5--Format platziert werden
Zufuhr | Vorlagenglas | ||
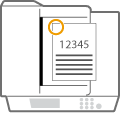 | 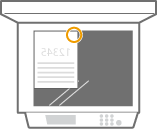 |
wählen Sie <Oben Links>
Wenn Originale in A3--Format platziert werden
Zufuhr | Vorlagenglas | ||
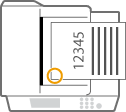 | 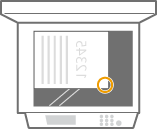 |
wählen Sie <Unten Links>
Heften oben rechts auf Papier in Querformat
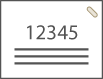
Wenn Originale in A4-, A5--Format platziert werden
Zufuhr | Vorlagenglas | ||
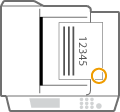 | 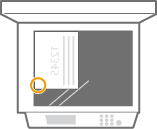 |
wählen Sie <Unten Rechts>
Wenn Originale in A3--Format platziert werden
Zufuhr | Vorlagenglas | ||
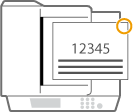 | 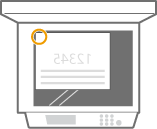 |
wählen Sie <Oben Rechts>
Heften oben links auf Papier in Querformat
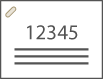
Wenn Originale in A4-, A5--Format platziert werden
Zufuhr | Vorlagenglas | ||
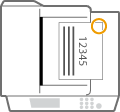 | 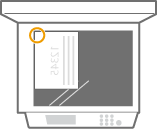 |
wählen Sie <Oben Rechts>
Wenn Originale in A3--Format platziert werden
Zufuhr | Vorlagenglas | ||
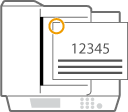 | 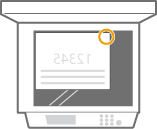 |
wählen Sie <Oben Links>
Manuelles Heften
1 | Legen Sie das gewünschte Papierbündel in den Schlitz im Hefter-Finisher oder Broschüren-Finisher ein. Führen Sie die Ecke des Papierbündels, an der das Papier geheftet werden soll, gerade und mit der Vorderseite des Papiers nach unten weisend in den Schlitz ein. Wenn das Papierbündel erkannt wird, blinkt die Hefttaste und das automatische Heften wird durchgeführt. 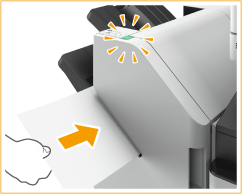  Sie können die Zeit in Sekunden festlegen, die verstreichen muss, bevor der Heftvorgang gestartet wird. <Zeit bis Heften im Modus Heftung startet> Sie können mit dem Heften beginnen, ohne auf den vorgegebenen Startzeitpunkt zu warten. Halten Sie das Papierbündel mit einer Hand fest, und drücken Sie zugleich mit der anderen Hand die Hefttaste. 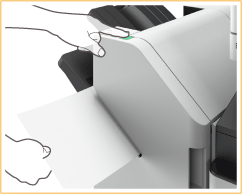 |
2 | Ziehen Sie das Papierbündel heraus. Warten Sie, bis die Hefttaste erlischt und ziehen Sie dann das Papierbündel heraus. |
 |
Sie können kein manuelles Heften durchführen, während die Ausgabe von bedrucktem Papier fortgesetzt wird. |
Lochen von Papier
Beachten Sie die folgenden Abbildungen, um das Original so zu platzieren, dass die Lochung an den gewünschten Stellen erzeugt wird.
Lochung im linken Randbereich des Papiers in Hochformat erzeugen
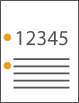
Wenn Originale in A4-, A5--Format platziert werden
Zufuhr | Vorlagenglas | ||
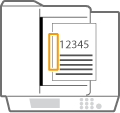 | 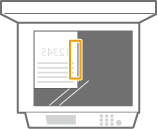 |
Lochung im oberen Randbereich des Papiers in Hochformat erzeugen
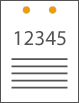
Zufuhr | Vorlagenglas | ||
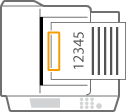 | 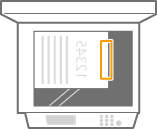 |
Lochung im linken Randbereich des Papiers in Querformat erzeugen
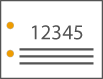
Zufuhr | Vorlagenglas | ||
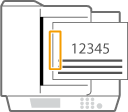 | 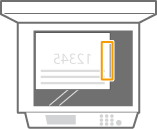 |
Lochung im oberen Randbereich des Papiers in Querformat erzeugen
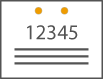
Wenn Originale in A4-, A5--Format platziert werden
Zufuhr | Vorlagenglas | ||
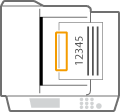 | 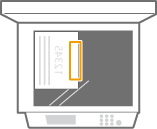 |
 |
Weitere Informationen zu den Papierformaten, die für Heften, Sattelheften, Lochen und Sattelfalz verwendet werden können, finden Sie unter Finisher AA und Broschüren Finisher AA. Näheres zum Auswechseln des Heftklammernmagazins der Heftereinheit oder Sattelheftereinheit finden Sie unter Auffüllen der Heftklammern (optional). Näheres zur Beseitigung eines Papierstaus oder Heftklammernstaus finden Sie unter Beheben von Papierstaus und Beseitigen von Heftklammernstau (optional). Je nach Papiertyp wird die maximale Anzahl bindbarer Blätter möglicherweise nicht erreicht. Wählen Sie in diesem Fall einen anderen Papiertyp aus, oder setzen Sie die Anzahl der zu bindenden Blätter herab. Sortieren und gruppierenWenn Sie <Versatz> in Kombination mit der Sortier- oder Gruppierfunktion auswählen, werden die jeweiligen Ausdruckgruppen versetzt. Sobald ein Ausgabefach seine Stapelgrenze erreicht hat, werden nachfolgende Drucke automatisch auf das nächste verfügbare Fach ausgegeben. Wenn alle verfügbaren Fächer ihre Stapelgrenzen erreicht haben, stoppt der Druckvorgang. Nehmen Sie das gesamte ausgegebene Papier aus den Fächern, um den Druckvorgang fortzusetzen. HefterWenn Sie den Heftmodus verwenden, entfernen Sie nicht den Papierstapel aus dem Ausgabefach während des laufenden Auftrags. Entfernen Sie den Papierstapel, wenn der Auftrag abgeschlossen ist. Wenn die Meldung "Heftklammern in die Hefteinheit laden." angezeigt wird, geht der Heftklammervorrat zu Ende. Um fortzufahren, tauschen Sie den Heftklammernbehälter aus. Wenn ein Fach die untere Positionsgrenze erreicht hat, stoppt der Druckvorgang vorübergehend. Entfernen Sie das gesamte ausgegebene Papier aus dem Fach, um den Druckvorgang fortzusetzen. SattelheftungDie Genauigkeit der Falze kann je nach Papiertyp und Anzahl der Blätter variieren. |