 (Einstellungen/Speicherung)
(Einstellungen/Speicherung)  <Präferenzen>
<Präferenzen>  <Einstellungen Anzeige>
<Einstellungen Anzeige>
 (Einstellungen/Speicherung)
(Einstellungen/Speicherung)  <Präferenzen>
<Präferenzen>  <Einstellungen Anzeige>
<Einstellungen Anzeige> |
Je nach den in der persönlichen Authentisierungsverwaltung angegebenen Authentisierungsmethode, wird der Anmeldebildschirm eventuell angezeigt, bevor der in <Standardanz. bei Startup/Wiederherstellung> festgelegte Bildschirm angezeigt wird. |
 |
Abhängig von den Einstellungen kann das Hauptmenü oder der Anmeldebildschirm für die Eingabe der Abteilungs-ID/PIN vor dem unter <Standardanz. bei Startup/Wiederherstellung> eingestellten Bildschirm angezeigt werden. Dies ist möglich, wenn der Anmeldedienst auf Authentifizierung via Abteilungs-ID umgestellt und <Funktionen beschränken> für <Verwaltung Abteilungs ID> verwendet wird. |
 (Einstellungen/Speicherung)
(Einstellungen/Speicherung)  <Präferenzen>
<Präferenzen>  <Einstellungen Anzeige>
<Einstellungen Anzeige> (Statusmonitor/Abbruch) drücken.
(Statusmonitor/Abbruch) drücken. (Einstellungen/Speicherung)
(Einstellungen/Speicherung)  <Präferenzen>
<Präferenzen>  <Einstellungen Anzeige>
<Einstellungen Anzeige> (Einstellungen/Speicherung)
(Einstellungen/Speicherung)  <Präferenzen>
<Präferenzen>  <Einstellungen Anzeige>
<Einstellungen Anzeige> (Einstellungen/Speicherung)
(Einstellungen/Speicherung)  <Präferenzen>
<Präferenzen>  <Einstellungen Anzeige>
<Einstellungen Anzeige>
 (Einstellungen/Speicherung)
(Einstellungen/Speicherung)  <Präferenzen>
<Präferenzen>  <Einstellungen Anzeige>
<Einstellungen Anzeige> |
Einige Meldungen werden möglicherweise nicht ordnungsgemäß in der gewählten Sprache angezeigt. Starten Sie das Gerät in diesem Fall neu. Einige Meldungen ändern sich eventuell nicht, auch nachdem das Gerät neu gestartet wurde. Wenn Serverauthentisierung + Authentisierung der lokalen Einheit mit der persönlichen Authentisierungsverwaltung ausgewählt wurden und für dieses Gerät und Active Directory unterschiedliche Sprachen eingestellt sind, wird der vollständige Name des Absenders nicht beim E-Mail-Empfänger angezeigt. |
 (Einstellungen/Speicherung)
(Einstellungen/Speicherung)  <Präferenzen>
<Präferenzen>  <Einstellungen Anzeige>
<Einstellungen Anzeige> (Einstellungen/Speicherung)
(Einstellungen/Speicherung)  <Präferenzen>
<Präferenzen>  <Einstellungen Anzeige>
<Einstellungen Anzeige> (Einstellungen/Speicherung)
(Einstellungen/Speicherung)  <Präferenzen>
<Präferenzen>  <Einstellungen Anzeige>
<Einstellungen Anzeige> (Einstellungen/Speicherung)
(Einstellungen/Speicherung)  <Präferenzen>
<Präferenzen>  <Einstellungen Anzeige>
<Einstellungen Anzeige>
 (Einstellungen/Speicherung)
(Einstellungen/Speicherung)  <Präferenzen>
<Präferenzen>  <Einstellungen Anzeige>
<Einstellungen Anzeige> |
Wie genau die Angabe der Wartezeit in der unteren Zeile des Sensordisplays ist, ist abhängig vom Systemstatus. Die ungefähre Zeit wird nicht angezeigt, wenn die Wartezeit weniger als eine Minute beträgt. |
 (Einstellungen/Speicherung)
(Einstellungen/Speicherung)  <Präferenzen>
<Präferenzen>  <Einstellungen Anzeige>
<Einstellungen Anzeige> (Einstellungen/Speicherung)
(Einstellungen/Speicherung)  <Präferenzen>
<Präferenzen>  <Einstellungen Anzeige>
<Einstellungen Anzeige> (Einstellungen/Speicherung)
(Einstellungen/Speicherung)  <Präferenzen>
<Präferenzen>  <Einstellungen Anzeige>
<Einstellungen Anzeige>
 (Einstellungen/Speicherung)
(Einstellungen/Speicherung)  <Präferenzen>
<Präferenzen>  <Einstellungen Anzeige>
<Einstellungen Anzeige> |
Wenn Authentifizierung via Abteilungs-ID als Anmeldedienst eingestellt und <Verwaltung Abteilungs ID> auf <Ein> gestellt ist, wird bei der Auswahl von <Auf dem Bildschirm unten> die Abteilungs-ID angezeigt. Sie wird nicht am oberen Bildschirmrand angezeigt. Wenn Benutzerauthentifizierung als Anmeldedienst eingestellt ist, wird <Anwendername> angezeigt, wenn <Auf dem Bildschirm unten> ausgewählt ist. |

 (Einstellungen/Speicherung)
(Einstellungen/Speicherung)  <Präferenzen>
<Präferenzen>  <Einstellungen Anzeige>
<Einstellungen Anzeige> |
Der folgende Warnbildschirm wird angezeigt. 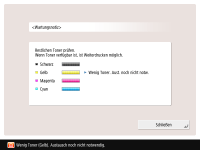 Wenn Sie auf dem Warnbildschirm <Schließen> drücken, um den Bildschirm zu schließen, können Sie normal arbeiten. Allerdings wird der Warnbildschirm jedes Mal wieder angezeigt, wenn das Gerät aus dem Ruhemodus zurückkehrt oder wenn die Hauptstromversorgung EINGESCHALTET wird. Wenn Sie bereits eine neue Tonerpatrone usw. vorbereitet haben und der Hinweis unnötig wird, führen Sie den Vorgang <Fehler restlicher Toner löschen> aus Unabhängig von den Einstellungen verbleibt die Statusmeldung am unteren Bildschirmrandrand. |

 (Einstellungen/Speicherung)
(Einstellungen/Speicherung)  <Präferenzen>
<Präferenzen>  <Einstellungen Anzeige>
<Einstellungen Anzeige> |
Wenn <Fehlermeldung restlicher Toner anzeigen> auf <Ein> eingestellt ist, wird erneut ein Warnbildschirm erscheinen, wenn der Füllstand eines anderen Toners niedrig wird. |

 (Einstellungen/Speicherung)
(Einstellungen/Speicherung)  <Präferenzen>
<Präferenzen>  <Einstellungen Anzeige>
<Einstellungen Anzeige> |
Diese Einstellung ist nur gültig, wenn <IPv4 verwenden> auf <Ein> eingestellt ist. |
 (Einstellungen/Speicherung)
(Einstellungen/Speicherung)  <Präferenzen>
<Präferenzen>  <Einstellungen Anzeige>
<Einstellungen Anzeige> (Einstellungen/Speicherung)
(Einstellungen/Speicherung)  <Präferenzen>
<Präferenzen>  <Einstellungen Anzeige>
<Einstellungen Anzeige> (Einstellungen/Speicherung)
(Einstellungen/Speicherung)  <Präferenzen>
<Präferenzen>  <Einstellungen Anzeige>
<Einstellungen Anzeige>