Arbeiten mit Dateien und Ordnern im Erweiterter Platz
Sie können die in Erweiterter Platz gespeicherten Dateien umbenennen oder löschen und Ordner hinzufügen oder löschen.
1
Drücken Sie <Zugang zu gespeicherten Dateien>. Bildschirm <Hauptmenü>
2
Drücken Sie <Erweiterter Platz>.
3
Drücken Sie <Gemeins.Speicherplatz> oder <Persönl. Speicherplatz>.

 <N.oben>
<N.oben>Drücken Sie diese Schaltfläche, wenn Sie von der aktuellen Ebene zu einer höheren Ebene wechseln.
 <Details Erweiterter Platz>
<Details Erweiterter Platz>Damit können Sie die Speicherorte (URL) des gemeinsam genutzten Speicherplatzes und des persönlichen Speicherplatzes, und den verfügbaren Speicher von Erweiterter Platz prüfen.
 <Persönliche Speicherbox bearbeit.>
<Persönliche Speicherbox bearbeit.>Damit können Sie den persönlichen Speicherplatz erstellen, umbenennen und löschen.Erstellen des persönlichen Speicherplatzes im Erweiterter Platz
4
Arbeiten mit Dateien und Ordnern.
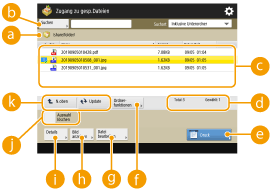
 Gegenwärtig angezeigter Speicherort
Gegenwärtig angezeigter SpeicherortZeigt Speicherorte (Pfade) an, an denen Dateien und Ordner von  gespeichert sind.
gespeichert sind.
 gespeichert sind.
gespeichert sind. <Suchen>
<Suchen>Sucht nach Dateien und Ordnern, die in  gespeichert sind.
gespeichert sind.
 gespeichert sind.
gespeichert sind. Gespeicherte Dateien und Ordner
Gespeicherte Dateien und OrdnerZeigt an, ob Dateien oder Ordner ausgewählt sind, und zeigt Symbole mit Angabe von Dateityp oder Ordner, Name, Dateigröße und Datum/Uhrzeit der Speicherung an.
Drücken Sie <Name> oder <Datum/Zeit>, um die Liste der Dateien und Ordner nach Name oder Datum/Uhrzeit in aufsteigender ( ) oder absteigender (
) oder absteigender ( ) Reihenfolge zu sortieren.
) Reihenfolge zu sortieren.
 ) oder absteigender (
) oder absteigender ( ) Reihenfolge zu sortieren.
) Reihenfolge zu sortieren.Wenn Sie sich mit der persönlichen Authentifizierungsverwaltung anmelden, bleibt die zuletzt verwendete Sortierbedingung erhalten. Liste der Elemente, die personalisiert werden können
Wenn Sie Dateien auswählen, werden nummerierte Symbole in der Reihenfolge, in der Sie die Dateien auswählen, angezeigt. Wenn Sie mehrere Dateien zeitgleich drucken, werden sie in dieser Reihenfolge gedruckt.
Im gemeinsam genutzten Speicherplatz wird ein Ordner mit dem Namen "folder" vorbereitet.
 Gesamtanzahl der Dateien/Ordner und Anzahl der ausgewählten Dateien
Gesamtanzahl der Dateien/Ordner und Anzahl der ausgewählten DateienZeigt die Gesamtanzahl der unter  gespeicherten Dateien und Ordner und die Anzahl der Dateien in der Auswahl an.
gespeicherten Dateien und Ordner und die Anzahl der Dateien in der Auswahl an.
 gespeicherten Dateien und Ordner und die Anzahl der Dateien in der Auswahl an.
gespeicherten Dateien und Ordner und die Anzahl der Dateien in der Auswahl an. <Drucken>
<Drucken>Druckt die Dateien. Drucken von Dateien im Erweiterter Platz
 <Ordnerfunktionen>
<Ordnerfunktionen>Drücken Sie diese Schaltfläche, um Ordner zu erstellen oder zu löschen.
 <Datei bearbeiten>
<Datei bearbeiten>Drücken Sie diese Schaltfläche, um Dateien umzubenennen oder zu löschen.
 <Bild anzeigen>
<Bild anzeigen>Zeigt das Vorschaubild einer Datei an. Sie können auch drucken, nachdem Sie das Vorschaubild überprüft haben.
 <Details>
<Details>Zeigt das Format und das aktualisierte Datum und die Uhrzeit einer Datei an.
 <Auswahl löschen>
<Auswahl löschen>Deaktiviert alle unter  ausgewählten Dateien.
ausgewählten Dateien.
 ausgewählten Dateien.
ausgewählten Dateien. Schaltfläche zum Umschalten der Anzeige
Schaltfläche zum Umschalten der AnzeigeDrücken Sie <N.oben>, um von der aktuellen Ebene zu einer höheren Ebene zu wechseln. Um den Inhalt des angezeigten Fensters zu aktualisieren, drücken Sie <Update>.
 So ändern Sie einen Dateinamen
So ändern Sie einen Dateinamen
1 | Wählen Sie eine Datei aus, und drücken Sie <Datei bearbeiten>  <Dateiname ändern>. <Dateiname ändern>. |
2 | Geben Sie einen Dateinamen ein, und drücken Sie <OK>. |
 So zeigen Sie das Vorschaubild einer Datei an
So zeigen Sie das Vorschaubild einer Datei an
1 | Wählen Sie eine Datei aus, und drücken Sie <Bild anzeigen>. |
2 | Drücken Sie <Zurück>, nachdem Sie das Vorschaubild geprüft haben. Drücken Sie <Drucken>, um die Datei zu drucken. |
 So prüfen Sie die detaillierten Informationen einer Datei
So prüfen Sie die detaillierten Informationen einer Datei
1 | Wählen Sie eine Datei aus, und drücken Sie <Details>. |
2 | Drücken Sie <OK>, nachdem Sie die detaillierten Informationen geprüft haben. |
 So löschen Sie eine Datei
So löschen Sie eine Datei
1 | Wählen Sie eine Datei aus, und drücken Sie <Datei bearbeiten>  <Löschen>. <Löschen>. |
2 | Drücken Sie <Ja>. |

Sie können bis zu 32 Dateien gleichzeitig auswählen und löschen.
 So scannen und speichern Sie Dokumente
So scannen und speichern Sie Dokumente
1 | Legen Sie das Original ein. Einlegen von Dokumenten |
2 | Drücken Sie <Datei bearbeiten>  <Dateien hinzufügen (Scan und Speichern)>. <Dateien hinzufügen (Scan und Speichern)>. |
3 | Legen Sie die Scaneinstellungen wie erforderlich fest, und drücken Sie  (Start). (Start).Weitere Informationen zu den Scaneinstellungen finden Sie unter Einstellungsbildschirm und Funktionen für den Scanvorgang zum Speichern. |
 So erstellen Sie einen Ordner
So erstellen Sie einen Ordner
1 | Drücken Sie <Ordnerfunktionen>. |
2 | Drücken Sie <Ordner erstellen>. |
3 | Geben Sie einen Ordnernamen ein, und drücken Sie dann <OK>. |
4 | Drücken Sie <OK>. |
 So ändern Sie einen Ordnernamen
So ändern Sie einen Ordnernamen
1 | Zeigen Sie einen Ordner an, dessen Namen Sie ändern möchten, und drücken Sie <Ordnerfunktionen>. |
2 | Wählen Sie einen Ordner aus, und drücken Sie <Details>. |
3 | Drücken Sie <Ordner neu benennen>. |
4 | Geben Sie einen Ordnernamen ein, und drücken Sie dann <OK>. |
5 | Drücken Sie <OK>. |
 So prüfen Sie die detaillierten Informationen eines Ordners
So prüfen Sie die detaillierten Informationen eines Ordners
1 | Zeigen Sie einen Ordner an, dessen Informationen Sie prüfen möchten, und drücken Sie <Ordnerfunktionen>. |
2 | Wählen Sie einen Ordner aus, und drücken Sie <Details>. |
3 | Drücken Sie <OK>, nachdem Sie die detaillierten Informationen geprüft haben. |
 So löschen Sie einen Ordner
So löschen Sie einen Ordner
1 | Zeigen Sie einen zu löschenden Ordner an, und drücken Sie <Ordnerfunktionen>. |
2 | Wählen Sie einen Ordner aus, und drücken Sie <Löschen>  <Ja>. <Ja>. |