LDAPサーバーを登録する
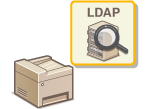 |
|
LDAPサーバーが導入されている環境では、サーバーに登録されているファクス番号やEメールアドレスを本機から検索して宛先指定したり、本機のアドレス帳に登録したりできます。また、送信機能の認証設定(LDAPサーバーで認証を行う)が有効になっている場合には、認証に使用するサーバーを登録する必要があります。LDAPサーバーは認証用と検索用にそれぞれ最大 5 つまで登録できます。なお、登録はリモートUIを使って行います。
|
 |
|
リモートUIから本機を設定するときの基本操作は、本機の設定を変更するを参照してください。
|
1
リモートUIを起動し、管理者モードでログインする リモートUIを起動する
2
ポータルページで、[設定/登録]をクリックする リモートUIの画面について
3
[LDAPサーバー設定]をクリックする
4
[LDAPサーバー(検索用)]または[LDAPサーバー(認証用)]の[新規登録]をクリックする
LDAPサーバーの登録は検索用と認証用とで分かれています。宛先検索に使用するサーバーは検索用に、送信認証に使用するサーバーは認証用に登録してください。

登録済みのサーバー情報を編集するには
[サーバー名]の一覧でリンク箇所をクリックします。
登録済みのサーバーを削除するには
削除したいサーバーの右側にある[削除] [OK]をクリックします。
[OK]をクリックします。
 [OK]をクリックします。
[OK]をクリックします。5
LDAPサーバーを登録する
 検索用のサーバーを登録する
検索用のサーバーを登録する
ファクスやEメールの宛先を検索するときに使用するサーバーを登録します。
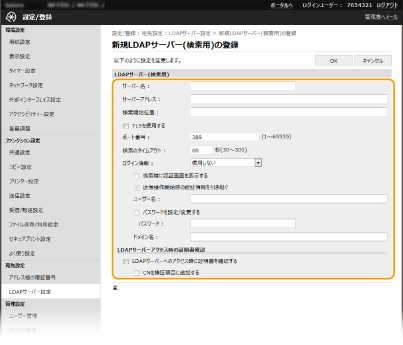
[サーバー名]
LDAPサーバーに付ける名称を入力します。
LDAPサーバーに付ける名称を入力します。
[サーバーアドレス]
LDAPサーバーのIPアドレスまたはホスト名を半角英数字で入力します(入力例:「ldap.example.com」)。
LDAPサーバーのIPアドレスまたはホスト名を半角英数字で入力します(入力例:「ldap.example.com」)。
 [サーバーアドレス]とDNSについて
本機からLDAPサーバーに宛先検索を行った際にエラーが発生しないよう、次のことにご留意ください。
ホスト名を入力する場合は、DNSサーバーが利用できることを確認してください。
IPアドレスを入力する場合は、利用できるDNSサーバーが正引きだけに対応しているか確認してください。DNSサーバーが正引きだけに対応しているときは、[ログイン情報]で[使用しない]または[使用する]を選んでください。[使用する(セキュリティー認証)]を選ぶときは、DNSサーバーが逆引きに対応していることを確認してください。
|
[検索開始位置]
ディレクトリー情報ツリー(DIT)のどこから検索を始めるかを指定します。省略した場合は自動で任意の位置から検索を開始します。
ディレクトリー情報ツリー(DIT)のどこから検索を始めるかを指定します。省略した場合は自動で任意の位置から検索を開始します。
入力するときは、「DC=」にActive Directoryのドメイン名のドット「.」で区切られた文字列(ホスト名)を追加したものを、先頭から順にカンマ「,」で区切ります。たとえばドメイン名が「john.example.com」のときは、「DC=john,DC=example,DC=com」のように入力します。
[TLSを使用する]
LDAPサーバーとの通信をTLSで暗号化するときはチェックマークを付けます。
LDAPサーバーとの通信をTLSで暗号化するときはチェックマークを付けます。
 [ログイン情報]で[使用する]または[使用する(セキュリティー認証)]を選んだ場合に有効となります。
|
[ポート番号]
LDAPサーバーとの通信で使用するポート番号を入力します。
LDAPサーバーとの通信で使用するポート番号を入力します。
[検索のタイムアウト]
最長何秒間検索を続けるかを指定します。
最長何秒間検索を続けるかを指定します。
[ログイン情報]
LDAPサーバーの認証の種類に応じて[使用しない]、[使用する]または[使用する(セキュリティー認証)]を選びます。[使用する]または[使用する(セキュリティー認証)]を選ぶときは、認証するユーザー名やパスワードの設定を行います。
LDAPサーバーの認証の種類に応じて[使用しない]、[使用する]または[使用する(セキュリティー認証)]を選びます。[使用する]または[使用する(セキュリティー認証)]を選ぶときは、認証するユーザー名やパスワードの設定を行います。
|
[使用しない]
|
ログイン情報を使った認証をしないときに選びます。
|
|
[使用する]
|
ログイン情報を使って認証するときに選びます。
|
|
[使用する(セキュリティー認証)]
|
認証パスワードにkerberosプロトコルで取得したデータを使います。本機とLDAPサーバーの時刻を同期させる必要があります。
|
[検索時に認証画面を表示する]
検索実行時にユーザー名とパスワードの入力を要求させるときはチェックマークを付けます。ただし、ファクスやスキャン機能を使うときに認証した場合は、その認証情報を使って認証します。チェックマークを外すと、[ユーザー名]と[パスワード]の入力内容を使って認証します。
検索実行時にユーザー名とパスワードの入力を要求させるときはチェックマークを付けます。ただし、ファクスやスキャン機能を使うときに認証した場合は、その認証情報を使って認証します。チェックマークを外すと、[ユーザー名]と[パスワード]の入力内容を使って認証します。
[送信操作開始時の認証情報を引き継ぐ]
ファクスやスキャン機能を使うときに認証した場合、検索時にその認証情報を使用するかどうかを設定します。[検索時に認証画面を表示する]にチェックマークが付いているときは必ず有効となり、チェックマークが付いていないときは無効となります。
ファクスやスキャン機能を使うときに認証した場合、検索時にその認証情報を使用するかどうかを設定します。[検索時に認証画面を表示する]にチェックマークが付いているときは必ず有効となり、チェックマークが付いていないときは無効となります。
[ユーザー名]
LDAPサーバーに登録された本機のユーザー名を入力します。
LDAPサーバーに登録された本機のユーザー名を入力します。
[ログイン情報]で[使用する]を選んだときは、「(Windowsのドメイン名)\(Windowsのユーザー名)」の形式で入力します(入力例:「example\user1」)。
[使用する(セキュリティー認証)]の場合は、Windowsのユーザー名をそのまま入力します(入力例:「user1」)。
[パスワードを設定/変更する]
パスワードを指定するときはチェックマークを付け、[パスワード]に半角英数字で入力します。
パスワードを指定するときはチェックマークを付け、[パスワード]に半角英数字で入力します。
[ドメイン名]
[ログイン情報]で[使用する(セキュリティー認証)]を選んだ場合に、Active Directoryのディレクトリーツリー名を半角英数字で入力します(入力例:「example.com」)。
[ログイン情報]で[使用する(セキュリティー認証)]を選んだ場合に、Active Directoryのディレクトリーツリー名を半角英数字で入力します(入力例:「example.com」)。
[LDAPサーバーへのアクセス時に証明書を確認する]
LDAPサーバーとの通信をTLSで暗号化するときに証明書を検証する場合はチェックマークを付けます。必要に応じて[CNを検証項目に追加する]にもチェックマークを付けます。
LDAPサーバーとの通信をTLSで暗号化するときに証明書を検証する場合はチェックマークを付けます。必要に応じて[CNを検証項目に追加する]にもチェックマークを付けます。
 認証用のサーバーを登録する
認証用のサーバーを登録する
ファクスやスキャン機能の使用を制限している場合に、認証に使用するサーバーを登録します。

[サーバー名]
LDAPサーバーに付ける名称を入力します。
LDAPサーバーに付ける名称を入力します。
[サーバーアドレス]
LDAPサーバーのIPアドレスまたはホスト名を半角英数字で入力します(入力例:「ldap.example.com」)。
LDAPサーバーのIPアドレスまたはホスト名を半角英数字で入力します(入力例:「ldap.example.com」)。
 [サーバーアドレス]とDNSについて
本機からLDAPサーバーに宛先検索を行った際にエラーが発生しないよう、次のことにご留意ください。
ホスト名を入力する場合は、DNSサーバーが利用できることを確認してください。
IPアドレスを入力する場合は、利用できるDNSサーバーが正引きだけに対応しているか確認してください。DNSサーバーが正引きだけに対応しているときは、[ログイン情報]で[使用する]を選んでください。[使用する(セキュリティー認証)]を選ぶときは、DNSサーバーが逆引きに対応していることを確認してください。
|
[検索開始位置]
ディレクトリー情報ツリー(DIT)のどこから検索を始めるかを指定します。省略した場合は自動で任意の位置から検索を開始します。
ディレクトリー情報ツリー(DIT)のどこから検索を始めるかを指定します。省略した場合は自動で任意の位置から検索を開始します。
入力するときは、「DC=」にActive Directoryのドメイン名のドット「.」で区切られた文字列(ホスト名)を追加したものを、先頭から順にカンマ「,」で区切ります。たとえばドメイン名が「john.example.com」のときは、「DC=john,DC=example,DC=com」のように入力します。
[TLSを使用する]
LDAPサーバーとの通信をTLSで暗号化するときはチェックマークを付けます。
LDAPサーバーとの通信をTLSで暗号化するときはチェックマークを付けます。
 [ログイン情報]で[使用する]を選んだ場合にのみ有効となります。
|
[ポート番号]
LDAPサーバーとの通信で使用するポート番号を入力します。
LDAPサーバーとの通信で使用するポート番号を入力します。
[認証/属性取得のタイムアウト]
認証や属性取得を最長何秒続けるかを指定します。
認証や属性取得を最長何秒続けるかを指定します。
[ユーザー名の属性]
認証時に入力されたユーザー名との比較に使われる属性名を半角英数字で入力します(入力例:「sAMAccountName」)。
認証時に入力されたユーザー名との比較に使われる属性名を半角英数字で入力します(入力例:「sAMAccountName」)。
 [ログイン情報]で[使用する(セキュリティー認証)]を選んだときは入力不要です。
|
[Eメールアドレスの属性]
認証サーバーからEメールアドレスを取得するときに使われる属性名を半角英数字で入力します(入力例:「mail」)。
認証サーバーからEメールアドレスを取得するときに使われる属性名を半角英数字で入力します(入力例:「mail」)。
[ログイン情報]
LDAPサーバーの認証の種類に応じて[使用する]または[使用する(セキュリティー認証)]を選びます。
LDAPサーバーの認証の種類に応じて[使用する]または[使用する(セキュリティー認証)]を選びます。
|
[使用する]
|
管理者IDを使って認証するときに選びます。
|
|
[使用する(セキュリティー認証)]
|
認証パスワードにkerberosプロトコルで取得したデータを使います。本機とLDAPサーバーの時刻を同期させる必要があります。
|
[管理者IDを使用する]
[ログイン情報]で[使用する]を選んだ場合に、管理者IDを使って認証するかどうかを設定します。管理者IDを使用するときはチェックマークを付け、認証するユーザー名やパスワードの設定を行います。チェックマークを外すと、anonymous(ユーザー名なし)でのログインとなります。
[ログイン情報]で[使用する]を選んだ場合に、管理者IDを使って認証するかどうかを設定します。管理者IDを使用するときはチェックマークを付け、認証するユーザー名やパスワードの設定を行います。チェックマークを外すと、anonymous(ユーザー名なし)でのログインとなります。
[ユーザー名]
LDAPサーバーに登録された本機のユーザー名を「(Windowsのドメイン名)\(Windowsのユーザー名)」の形式で入力します(入力例:「example\user1」)。
LDAPサーバーに登録された本機のユーザー名を「(Windowsのドメイン名)\(Windowsのユーザー名)」の形式で入力します(入力例:「example\user1」)。
[パスワードを設定/変更する]
パスワードを指定するときはチェックマークを付け、[パスワード]に半角英数字で入力します。
パスワードを指定するときはチェックマークを付け、[パスワード]に半角英数字で入力します。
[ドメイン名]
[ログイン情報]で[使用する(セキュリティー認証)]を選んだ場合に、Active Directoryのディレクトリーツリー名を半角英数字で入力します(入力例:「example.com」)。
[ログイン情報]で[使用する(セキュリティー認証)]を選んだ場合に、Active Directoryのディレクトリーツリー名を半角英数字で入力します(入力例:「example.com」)。
[LDAPサーバーへのアクセス時に証明書を確認する]
LDAPサーバーとの通信をTLSで暗号化するときに証明書を検証する場合はチェックマークを付けます。必要に応じて[CNを検証項目に追加する]にもチェックマークを付けます。
LDAPサーバーとの通信をTLSで暗号化するときに証明書を検証する場合はチェックマークを付けます。必要に応じて[CNを検証項目に追加する]にもチェックマークを付けます。
6
[OK]をクリックする
 関連項目
関連項目