注釈モード
注釈モードで使用できるリボンのコマンドとツールボタンは、次のとおりです。
|
メモ
|
|
リボンにコマンドを追加する方法については、次を参照してください。
ツールバーにボタンを設定する方法については、次を参照してください。
ウィンドウサイズによって、コマンドの表示のされ方が変わります。
コマンドによっては、プルダウンリストで選択されている項目によって、表示が変わります。
文書の送信先フォルダーも、リボンのコマンド/ツールボタンとしてリボン/ツールバーに配置できます。
|
プリンター名
|
リボンのコマンド
|
 (プリンター) (プリンター) |
|
ツールボタン
|
 (プリンター) (プリンター) |
印刷/ファクス送信を実行するデバイスを設定します。
部数
|
リボンのコマンド
|
 (部数) (部数) |
|
ツールボタン
|
 (部数) (部数) |
印刷する部数を設定します。
印刷
|
リボンのコマンド
|
 (印刷) (印刷) |
|
ツールボタン
|
 (印刷) (印刷) |
[プリンター]で設定したデバイスを使用して、文書を印刷/ファクス送信します。
 /
/  をクリックして表示されるプルダウンリストから、次のいずれかを選択できます。
をクリックして表示されるプルダウンリストから、次のいずれかを選択できます。[印刷]
[選択ページを印刷]
[印刷ダイアログを表示]
差し込みフィールドが設定されている文書を印刷する場合は、自動的に[差し込み印刷]に変わります。 /
/  をクリックして表示されるプルダウンリストから、[差し込み印刷]を選択して、差し込み印刷ができます。
をクリックして表示されるプルダウンリストから、[差し込み印刷]を選択して、差し込み印刷ができます。
 /
/  をクリックして表示されるプルダウンリストから、[差し込み印刷]を選択して、差し込み印刷ができます。
をクリックして表示されるプルダウンリストから、[差し込み印刷]を選択して、差し込み印刷ができます。[プリンター]をプリンターからファクスドライバーに変更すると、自動的に[ファクス]に変わります。  /
/  をクリックして表示されるプルダウンリストから、次のいずれかを選択して、ファクス送信できます。
をクリックして表示されるプルダウンリストから、次のいずれかを選択して、ファクス送信できます。
 /
/  をクリックして表示されるプルダウンリストから、次のいずれかを選択して、ファクス送信できます。
をクリックして表示されるプルダウンリストから、次のいずれかを選択して、ファクス送信できます。[ファクス送信]
[選択ページを送信]
[ファクス送信ダイアログを表示]
選択ページを印刷
|
リボンのコマンド
|
 (選択ページを印刷) (選択ページを印刷) |
|
ツールボタン
|
 (選択ページを印刷) (選択ページを印刷) |
[プリンター]で設定したプリンタードライバーを使用して、選択されたページを印刷します。
[プリンター]で、使用するドライバーをプリンタードライバーからファクスドライバーに変更すると、自動的に[選択ページを送信]に変わります。選択されたページをファクス送信します。
印刷ダイアログを表示
|
リボンのコマンド
|
 (印刷ダイアログ) (印刷ダイアログ) |
|
ツールボタン
|
 (印刷ダイアログ) (印刷ダイアログ) |
クリックすると[印刷]ダイアログボックスが表示されます。
[プリンター]で、使用するドライバーをプリンタードライバーからファクスドライバーに変更すると、自動的に[ファクス送信ダイアログ]に変わります。クリックすると[ファクス送信]ダイアログボックスが表示されます。
上書き保存
|
リボンのコマンド
|
 (上書き保存) (上書き保存) |
|
ツールボタン
|
 (上書き保存) (上書き保存) |
編集中の文書を上書き保存します。
元に戻す
|
リボンのコマンド
|
 (元に戻す) (元に戻す) |
|
ツールボタン
|
 (元に戻す) (元に戻す) |
直前に行った操作を1つ前の状態に戻します。
やり直し
|
リボンのコマンド
|
 (やり直し) (やり直し) |
|
ツールボタン
|
 (やり直し) (やり直し) |
[元に戻す]で戻した操作をやり直します。
削除
|
リボンのコマンド
|
 (削除) (削除) |
|
ツールボタン
|
 (削除) (削除) |
選択した注釈、または注釈内の文字列を削除します。
切り取り
|
リボンのコマンド
|
 (切り取り) (切り取り) |
|
ツールボタン
|
 (切り取り) (切り取り) |
選択した注釈、または注釈内の文字列を切り取ります。
コピー
|
リボンのコマンド
|
 (コピー) (コピー) |
|
ツールボタン
|
 (コピー) (コピー) |
選択した注釈、注釈内の文字列、および原稿テキストをコピーします。
コピーした注釈内の文字列、および原稿テキストは他のアプリケーションにも貼り付けられます。
貼り付け
|
リボンのコマンド
|
 (貼り付け) (貼り付け) |
|
ツールボタン
|
 (貼り付け) (貼り付け) |
切り取り、またはコピーした注釈や文字列を文書に貼り付けます。
原稿編集
|
リボンのコマンド
|
 (原稿編集) (原稿編集) |
|
ツールボタン
|
 (原稿編集) (原稿編集) |
原稿編集モードを起動します。
墨消し
|
リボンのコマンド
|
 (墨消し) (墨消し) |
|
ツールボタン
|
 (墨消し) (墨消し) |
墨消しモードを起動します。
新規作成
|
リボンのコマンド
|
 (新規作成) (新規作成) |
|
ツールボタン
|
 (新規作成) (新規作成) |
IWB文書を新規作成します。
ライブラリーの文書を開く
|
リボンのコマンド
|
 (ライブラリーから開く) (ライブラリーから開く) |
|
ツールボタン
|
 (ライブラリーから開く) (ライブラリーから開く) |
Desktop Browserのライブラリーから次のいずれかの形式の文書を選択して、開きます。
IWB文書(*.iwb)
PDF文書(*.pdf)
imageWARE文書(*.iwd)
Windowsフォルダーの文書を開く
|
リボンのコマンド
|
 (Windowsフォルダーから開く) (Windowsフォルダーから開く) |
|
ツールボタン
|
 (Windowsフォルダーから開く) (Windowsフォルダーから開く) |
Windowsフォルダーから次のいずれかの形式の文書を選択して、開きます。
IWB文書(*.iwb)
PDF文書(*.pdf)
imageWARE文書(*.iwd)
名前を付けて保存
|
リボンのコマンド
|
 (名前を付けて保存) (名前を付けて保存) |
|
ツールボタン
|
 (名前を付けて保存) (名前を付けて保存) |
編集中の文書に名前を付けて、IWB形式(*.iwb)、またはPDF形式(*.pdf)で保存します。
ライブラリーからインポート
|
リボンのコマンド
|
 (ライブラリーからインポート) (ライブラリーからインポート) |
|
ツールボタン
|
 (ライブラリーからインポート) (ライブラリーからインポート) |
Desktop Browserのライブラリーから文書を選択して、Desktop Editorで開いている文書に追加します。
Windowsフォルダーからインポート
|
リボンのコマンド
|
 (Windowsフォルダーからインポート) (Windowsフォルダーからインポート) |
|
ツールボタン
|
 (Windowsフォルダーからインポート) (Windowsフォルダーからインポート) |
Windowsフォルダーから文書を選択して、Desktop Editorで開いている文書に追加します。
PDF形式でエクスポート
|
リボンのコマンド
|
 (PDFエクスポート) (PDFエクスポート) |
|
ツールボタン
|
 (PDFエクスポート) (PDFエクスポート) |
エクスポート範囲を指定して、文書をPDF形式(*.pdf)で保存します。
画像形式でエクスポート
|
リボンのコマンド
|
 (画像エクスポート) (画像エクスポート) |
|
ツールボタン
|
 (画像エクスポート) (画像エクスポート) |
エクスポート範囲を指定して、文書をTIFF形式(*.tiff)、またはJPEG形式(*.jpg)で保存します。
印刷
|
リボンのコマンド
|
 (印刷) (印刷) |
|
ツールボタン
|
 (印刷) (印刷) |
[プリンター]で設定したデバイスを使用して、文書を印刷/ファクス送信します。
[プリンター]でプリンターを選択した場合は、クリックすると、[印刷]ダイアログボックスが表示されます。
[プリンター]でファクスドライバーを選択した場合は、クリックすると、[ファクス送信]ダイアログボックスが表示されます。
オンラインマニュアル
|
リボンのコマンド
|
 (オンラインマニュアル) (オンラインマニュアル) |
|
ツールボタン
|
 (オンラインマニュアル) (オンラインマニュアル) |
オンラインマニュアルが表示されます。
オフラインマニュアル
|
リボンのコマンド
|
 (オフラインマニュアル) (オフラインマニュアル) |
|
ツールボタン
|
 (オフラインマニュアル) (オフラインマニュアル) |
オフラインマニュアルが表示されます。
ナビゲーションウィンドウの表示/非表示
|
リボンのコマンド
|
 (ナビゲーション) (ナビゲーション) |
|
ツールボタン
|
 (ナビゲーション) (ナビゲーション) |
ナビゲーションウィンドウの表示と非表示を切り替えます。
詳細ウィンドウの表示/非表示
|
リボンのコマンド
|
 (詳細) (詳細) |
|
ツールボタン
|
 (詳細) (詳細) |
詳細ウィンドウの表示と非表示を切り替えます。
すべて選択
|
リボンのコマンド
|
 (すべて選択) (すべて選択) |
|
ツールボタン
|
 (すべて選択) (すべて選択) |
ワークウィンドウに表示されているページに追加されたすべての注釈を選択します。
原稿ページの操作
|
リボンのコマンド
|
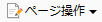 (ページ操作) (ページ操作) |
|
ツールボタン
|
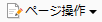 (ページ操作) (ページ操作) |
クリックして表示されるプルダウンリストから、次のいずれかを選択できます。
[新しい原稿ページの追加]
[原稿ページの回転]
新しい原稿ページの追加
|
リボンのコマンド
|
 (新しいページ) (新しいページ) |
|
ツールボタン
|
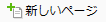 (新しいページ) (新しいページ) |
選択した原稿ページの後ろに原稿ページを追加します。
原稿ページの回転
|
リボンのコマンド
|
 (回転) (回転) |
|
ツールボタン
|
 (回転) (回転) |
クリックして表示されるプルダウンリストから、次のいずれかを選択して、原稿ページを回転できます。
[左90度]
[180度]
[右90度]
左90度
|
リボンのコマンド
|
 (左90度) (左90度) |
|
ツールボタン
|
 (左90度) (左90度) |
選択した原稿ページを左に90度回転します。
180度
|
リボンのコマンド
|
 (180度) (180度) |
|
ツールボタン
|
 (180度) (180度) |
選択した原稿ページを180度回転します。
右90度
|
リボンのコマンド
|
 (右90度) (右90度) |
|
ツールボタン
|
 (右90度) (右90度) |
選択した原稿ページを右に90度回転します。
注釈の表示/非表示
|
リボンのコマンド
|
 (注釈の表示) (注釈の表示) |
|
ツールボタン
|
 (注釈の表示) (注釈の表示) |
文書に追加された注釈の表示と非表示を切り替えます。
パスワード設定の削除
|
リボンのコマンド
|
 (パスワード削除) (パスワード削除) |
|
ツールボタン
|
 (パスワード削除) (パスワード削除) |
PDF文書のパスワード設定を削除します。
モード(グループ)
|
リボンのコマンド
|
 (モード)※1 (モード)※1 |
|
ツールボタン
|
 (モード)※2 (モード)※2 |
[モード]グループには、次のコマンド/ツールボタンが配置されています。
[オブジェクトの選択]
[テキストの選択]
[グラブモード]
[四角形]
[多角形]
[連続挿入]
オブジェクトの選択
|
リボンのコマンド
|
 (オブジェクトの選択) (オブジェクトの選択) |
|
ツールボタン
|
 (オブジェクトの選択) (オブジェクトの選択) |
挿入した注釈を選択します。
テキストの選択
|
リボンのコマンド
|
 (テキストの選択) (テキストの選択) |
|
ツールボタン
|
 (テキストの選択) (テキストの選択) |
文書本文のテキスト、注釈内の文字列を選択します。
グラブモード
|
リボンのコマンド
|
 (グラブモード) (グラブモード) |
|
ツールボタン
|
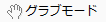 (グラブモード) (グラブモード) |
ワークウィンドウに表示されたページ上でドラッグすると、ページをスクロールできます。また、ページ上の注釈を選択できます。
領域の選択
|
リボンのコマンド
|
 (領域の選択) (領域の選択) |
|
ツールボタン
|
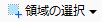 (領域の選択) (領域の選択) |
クリックして表示されるプルダウンリストから、次のいずれかを選択して、文書中の選択した領域をイメージとしてコピーできます。
[四角形]
[多角形]
四角形
|
リボンのコマンド
|
 (四角形) (四角形) |
|
ツールボタン
|
 (四角形) (四角形) |
四角形で領域を選択して、イメージとしてコピーします。
多角形
|
リボンのコマンド
|
 (多角形) (多角形) |
|
ツールボタン
|
 (多角形) (多角形) |
多角形で領域を選択して、イメージとしてコピーします。
注釈の連続挿入
|
リボンのコマンド
|
 (連続挿入) (連続挿入) |
|
ツールボタン
|
 (連続挿入) (連続挿入) |
注釈のコマンドの選択を維持して、同じ種類の注釈を連続して挿入できる状態にします。
オブジェクト(グループ)
|
リボンのコマンド
|
 (オブジェクト)※1 (オブジェクト)※1 |
|
ツールボタン
|
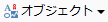 (オブジェクト)※2 (オブジェクト)※2 |
[オブジェクト]グループには、テキストや図形、イメージなどの注釈のコマンド/ツールボタンの一覧が配置されています。一覧には、次のコマンド/ツールボタンが配置されています。
[テキスト]
[テキストボックス]
[コメント]
[直線]
[四角形]
[楕円]
[多角形]
[折れ線]
[フリーハンド]
[マーカー]
[マスク(四角形)]
[マスク(楕円)]
[イメージ挿入]
オブジェクト
|
リボンのコマンド
|
 (オブジェクト) (オブジェクト) |
|
ツールボタン
|
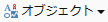 (オブジェクト) (オブジェクト) |
テキストや図形、イメージなどの注釈のコマンド/ツールボタンの一覧が表示されます。
テキスト
|
リボンのコマンド
|
 (テキスト) (テキスト) |
|
ツールボタン
|
 (テキスト) (テキスト) |
テキストを注釈として挿入します。
テキストボックス
|
リボンのコマンド
|
 (テキストボックス) (テキストボックス) |
|
ツールボタン
|
 (テキストボックス) (テキストボックス) |
テキストボックスを注釈として挿入します。
コメント
|
リボンのコマンド
|
 (コメント) (コメント) |
|
ツールボタン
|
 (コメント) (コメント) |
引き出し線の付いたテキストボックスを注釈として挿入します。
直線
|
リボンのコマンド
|
 (直線) (直線) |
|
ツールボタン
|
 (直線) (直線) |
直線を注釈として挿入します。始点と終点のスタイルを変更して矢印にすることもできます。
四角形
|
リボンのコマンド
|
 (四角形) (四角形) |
|
ツールボタン
|
 (四角形) (四角形) |
四角形を注釈として挿入します。
楕円
|
リボンのコマンド
|
 (楕円) (楕円) |
|
ツールボタン
|
 (楕円) (楕円) |
楕円を注釈として挿入します。
多角形
|
リボンのコマンド
|
 (多角形) (多角形) |
|
ツールボタン
|
 (多角形) (多角形) |
多角形を注釈として挿入します。
折れ線
|
リボンのコマンド
|
 (折れ線) (折れ線) |
|
ツールボタン
|
 (折れ線) (折れ線) |
折れ線を注釈として挿入します。始点と終点のスタイルを変更して矢印にすることもできます。
フリーハンド
|
リボンのコマンド
|
 (フリーハンド) (フリーハンド) |
|
ツールボタン
|
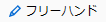 (フリーハンド) (フリーハンド) |
自由線を注釈として挿入します。
マーカー
|
リボンのコマンド
|
 (マーカー) (マーカー) |
|
ツールボタン
|
 (マーカー) (マーカー) |
マーカーを注釈として挿入します。
マスク(四角形)
|
リボンのコマンド
|
 (マスク(四角形)) (マスク(四角形)) |
|
ツールボタン
|
 (マスク(四角形)) (マスク(四角形)) |
四角形のマスクを注釈として挿入します。
マスク(楕円)
|
リボンのコマンド
|
 (マスク(楕円)) (マスク(楕円)) |
|
ツールボタン
|
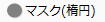 (マスク(楕円)) (マスク(楕円)) |
楕円形のマスクを注釈として挿入します。
イメージ挿入
|
リボンのコマンド
|
 (イメージ挿入) (イメージ挿入) |
|
ツールボタン
|
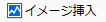 (イメージ挿入) (イメージ挿入) |
イメージを注釈として挿入します。
スタンプ(グループ)
|
リボンのコマンド
|
 (スタンプ)※1 (スタンプ)※1 |
|
ツールボタン
|
 (スタンプ)※2 (スタンプ)※2 |
[スタンプ]グループには、次のコマンド/ツールボタンが配置されています。
[スタンプ]
[日付]
[スタンプの管理]
スタンプ
|
リボンのコマンド
|
 (スタンプ) (スタンプ) |
|
ツールボタン
|
 (スタンプ) (スタンプ) |
テキストスタンプ/日付印/名前印/イメージスタンプを挿入します。
 /
/  をクリックして表示されるプルダウンリストから、次のいずれかを選択できます。
をクリックして表示されるプルダウンリストから、次のいずれかを選択できます。挿入するテキストスタンプ
挿入する日付印
挿入する名前印
挿入するイメージスタンプ
[スタンプの管理]
[スタンプの管理]を選択した場合は、[スタンプの管理]ダイアログボックスが表示され、スタンプの新規登録、複製、編集、削除、表示/非表示、表示順の変更、および設定のエクスポートができます。
日付スタンプ
|
リボンのコマンド
|
 (日付) (日付) |
|
ツールボタン
|
 (日付) (日付) |
日付スタンプを挿入します。
 /
/  をクリックして表示されるプルダウンリストから、挿入する日付スタンプを選択できます。
をクリックして表示されるプルダウンリストから、挿入する日付スタンプを選択できます。スタンプの管理
|
リボンのコマンド
|
 (スタンプの管理) (スタンプの管理) |
|
ツールボタン
|
 (スタンプの管理) (スタンプの管理) |
クリックすると、[スタンプの管理]ダイアログボックスが表示され、スタンプの新規登録、複製、編集、削除、表示/非表示、表示順の変更、および設定のエクスポートができます。
テキスト注釈(グループ)
|
リボンのコマンド
|
 (テキスト注釈)※1 (テキスト注釈)※1 |
|
ツールボタン
|
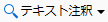 (テキスト注釈)※2 (テキスト注釈)※2 |
[テキスト注釈]グループには、次のコマンド/ツールボタンが配置されています。
[テキスト検索]
[テキストハイライト]
[下線]
[取り消し線]
[テキストノート]
テキスト検索
|
リボンのコマンド
|
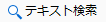 (テキスト検索) (テキスト検索) |
|
ツールボタン
|
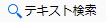 (テキスト検索) (テキスト検索) |
クリックすると、[検索]ダイアログボックスが表示されます。キーワードから本文と注釈に含まれる文字列を検索できます。
テキストハイライト
|
リボンのコマンド
|
 (テキストハイライト) (テキストハイライト) |
|
ツールボタン
|
 (テキストハイライト) (テキストハイライト) |
選択した文字列にハイライトを挿入します。
下線
|
リボンのコマンド
|
 (下線) (下線) |
|
ツールボタン
|
 (下線) (下線) |
選択した文字列に下線を引きます。
取り消し線
|
リボンのコマンド
|
 (取り消し線) (取り消し線) |
|
ツールボタン
|
 (取り消し線) (取り消し線) |
選択した文字列に取り消し線を引きます。
テキストノート
|
リボンのコマンド
|
 (テキストノート) (テキストノート) |
|
ツールボタン
|
 (テキストノート) (テキストノート) |
選択した文字列にテキストノートを付加します。
電子印鑑(グループ)
|
リボンのコマンド
|
 (電子印鑑)※1 (電子印鑑)※1 |
|
ツールボタン
|
 (電子印鑑)※2 (電子印鑑)※2 |
[電子印鑑]グループには、次のコマンド/ツールボタンが配置されています。
[電子印鑑]
[署名ステータス]
[検証]
電子印鑑
|
リボンのコマンド
|
 (電子印鑑) (電子印鑑) |
|
ツールボタン
|
 (電子印鑑) (電子印鑑) |
電子印鑑モードを起動します。
署名ステータス
|
リボンのコマンド
|
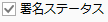 (署名ステータス) (署名ステータス) |
|
ツールボタン
|
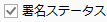 (署名ステータス) (署名ステータス) |
電子印鑑のステータスをアイコンで表示します。
検証
|
リボンのコマンド
|
 (検証) (検証) |
|
ツールボタン
|
 (検証) (検証) |
クリックして表示されるプルダウンリストから、次のいずれかを選択して、文書に貼り付けた電子印鑑を検証できます。
[検証]
[すべて検証]
署名を検証
|
リボンのコマンド
|
 (検証) (検証) |
|
ツールボタン
|
 (検証) (検証) |
選択した電子印鑑を検証します。
すべて検証
|
リボンのコマンド
|
 (すべて検証) (すべて検証) |
|
ツールボタン
|
 (すべて検証) (すべて検証) |
文書に貼り付けた、すべての電子印鑑を検証します。
操作(グループ)
|
リボンのコマンド
|
 (操作)※1 (操作)※1 |
|
ツールボタン
|
 (操作)※2 (操作)※2 |
[操作]グループには、次のコマンド/ツールボタンが配置されています。
[順序]
[グループ化]
[整列]
[ページ操作]
順序
|
リボンのコマンド
|
 (順序) (順序) |
|
ツールボタン
|
 (順序) (順序) |
クリックして表示されるプルダウンリストから、次のいずれかを選択して、注釈の重なり順を変更できます。
[最前面へ移動]
[最背面へ移動]
[前面へ移動]
[背面へ移動]
最前面へ移動
|
リボンのコマンド
|
 (最前面へ移動) (最前面へ移動) |
|
ツールボタン
|
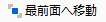 (最前面へ移動) (最前面へ移動) |
選択した注釈を最前面に移動します。
最背面へ移動
|
リボンのコマンド
|
 (最背面へ移動) (最背面へ移動) |
|
ツールボタン
|
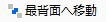 (最背面へ移動) (最背面へ移動) |
選択した注釈を最背面に移動します。
前面へ移動
|
リボンのコマンド
|
 (前面へ移動) (前面へ移動) |
|
ツールボタン
|
 (前面へ移動) (前面へ移動) |
選択した注釈を現在よりも1つ前面に移動します。
背面へ移動
|
リボンのコマンド
|
 (背面へ移動) (背面へ移動) |
|
ツールボタン
|
 (背面へ移動) (背面へ移動) |
選択した注釈を現在よりも1つ背面に移動します。
グループ化
|
リボンのコマンド
|
 (グループ化) (グループ化) |
|
ツールボタン
|
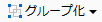 (グループ化) (グループ化) |
クリックして表示されるプルダウンリストから、次のいずれかを選択できます。
[グループ化]
[グループ解除]
オブジェクトのグループ化
|
リボンのコマンド
|
 (グループ化) (グループ化) |
|
ツールボタン
|
 (グループ化) (グループ化) |
選択した複数の注釈をグループ化して、1つの注釈として扱えるようにします。
グループ解除
|
リボンのコマンド
|
 (グループ解除) (グループ解除) |
|
ツールボタン
|
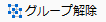 (グループ解除) (グループ解除) |
選択した注釈のグループ化を解除して、それぞれを個別の注釈に戻します。
整列(オブジェクト)
|
リボンのコマンド
|
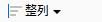 (整列) (整列) |
|
ツールボタン
|
 (整列) (整列) |
クリックして表示されるプルダウンリストから、次のいずれかを選択して、注釈の位置を揃えられます。
[左揃え]
[左右中央揃え]
[右揃え]
[上揃え]
[上下中央揃え]
[下揃え]
左揃え(オブジェクト)
|
リボンのコマンド
|
 (左揃え) (左揃え) |
|
ツールボタン
|
 (左揃え) (左揃え) |
選択した各注釈の左辺を一番左の注釈の左辺に揃えます。
左右中央揃え(オブジェクト)
|
リボンのコマンド
|
 (左右中央揃え) (左右中央揃え) |
|
ツールボタン
|
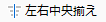 (左右中央揃え) (左右中央揃え) |
選択した各注釈の中心を垂直方向に揃えます。
右揃え(オブジェクト)
|
リボンのコマンド
|
 (右揃え) (右揃え) |
|
ツールボタン
|
 (右揃え) (右揃え) |
選択した各注釈の右辺を一番右の注釈の右辺に揃えます。
上揃え(オブジェクト)
|
リボンのコマンド
|
 (上揃え) (上揃え) |
|
ツールボタン
|
 (上揃え) (上揃え) |
選択した各注釈の上辺を一番上の注釈の上辺に揃えます。
上下中央揃え(オブジェクト)
|
リボンのコマンド
|
 (上下中央揃え) (上下中央揃え) |
|
ツールボタン
|
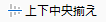 (上下中央揃え) (上下中央揃え) |
選択した各注釈の中心を水平方向に揃えます。
下揃え(オブジェクト)
|
リボンのコマンド
|
 (下揃え) (下揃え) |
|
ツールボタン
|
 (下揃え) (下揃え) |
選択した各注釈の下辺を一番下の注釈の下辺に揃えます。
お気に入り(グループ)
|
リボンのコマンド
|
 (お気に入り)※1 (お気に入り)※1 |
|
ツールボタン
|
 (お気に入り)※2 (お気に入り)※2 |
[お気に入り]グループには、次のコマンド/ツールボタンが配置されています。
[登録]
[お気に入りスタンプ]
お気に入りスタンプ
|
リボンのコマンド
|
 (お気に入りスタンプ) (お気に入りスタンプ) |
|
ツールボタン
|
 (お気に入り) (お気に入り) |
お気に入りスタンプの一覧が表示されます。お気に入りスタンプをクリックすると、登録時と同じ位置/サイズで貼り付けることができます。
コマンドの  、またはツールボタンをクリックして表示されるプルダウンリストから、次のいずれかを選択できます。
、またはツールボタンをクリックして表示されるプルダウンリストから、次のいずれかを選択できます。
使用するお気に入りスタンプ
[お気に入りに登録]
[エクスポート]
お気に入りに登録
|
リボンのコマンド
|
 (登録) (登録) |
|
ツールボタン
|
 (登録) (登録) |
選択した注釈をお気に入りに登録します。
お気に入りのエクスポート
|
リボンのコマンド
|
 (お気に入りのエクスポート) (お気に入りのエクスポート) |
|
ツールボタン
|
 (お気に入りのエクスポート) (お気に入りのエクスポート) |
クリックすると[エクスポートするお気に入りの選択]ダイアログボックスが表示され、お気に入りスタンプを他のDesktopにエクスポートできます。
印影の管理
|
リボンのコマンド
|
 (印影の管理) (印影の管理) |
|
ツールボタン
|
 (印影の管理) (印影の管理) |
クリックすると、[印影の管理]ダイアログボックスが表示され、印影の新規登録、複製、編集、削除、表示/非表示、表示順の変更、および設定のエクスポートができます。
ノートを表示する
|
リボンのコマンド
|
 (ノート表示) (ノート表示) |
|
ツールボタン
|
 (ノート表示) (ノート表示) |
閉じているテキストノートを表示します。
ユーザー名の設定
|
リボンのコマンド
|
 (ユーザー名の設定) (ユーザー名の設定) |
|
ツールボタン
|
 (ユーザー名の設定) (ユーザー名の設定) |
クリックすると、[ユーザー名の設定]ダイアログボックスが表示されます。選択した注釈のユーザー名を設定できます。
以降のページに複製
|
リボンのコマンド
|
 (以降のページに複製) (以降のページに複製) |
|
ツールボタン
|
 (以降のページに複製) (以降のページに複製) |
選択した注釈を次のページ以降の同じ位置に複製します。
形式を選択して貼り付け
|
リボンのコマンド
|
 (形式を選択して貼り付け) (形式を選択して貼り付け) |
|
ツールボタン
|
 (形式を選択して貼り付け) (形式を選択して貼り付け) |
クリックして表示されるプルダウンリストから、次のいずれかを選択して、切り取り/コピーした注釈、または文字列を貼り付けられます。
[注釈]
[イメージ]
[テキスト]
フォント
|
リボンのコマンド
|
 (フォント) (フォント) |
|
ツールボタン
|
 (フォント) (フォント) |
注釈、または注釈内の文字列のフォントを設定します。
フォントサイズ
|
リボンのコマンド
|
 (フォントサイズ) (フォントサイズ) |
|
ツールボタン
|
 (フォントサイズ) (フォントサイズ) |
注釈、または注釈内の文字列のフォントサイズを設定します。
太字
|
リボンのコマンド
|
 (太字) (太字) |
|
ツールボタン
|
 (太字) (太字) |
注釈、または注釈内の文字列を太字にします。
斜体
|
リボンのコマンド
|
 (斜体) (斜体) |
|
ツールボタン
|
 (斜体) (斜体) |
注釈、または注釈内の文字列を斜体にします。
下線
|
リボンのコマンド
|
 (下線) (下線) |
|
ツールボタン
|
 (下線) (下線) |
注釈、または注釈内の文字列に下線を引きます。
取り消し線
|
リボンのコマンド
|
 (取り消し線) (取り消し線) |
|
ツールボタン
|
 (取り消し線) (取り消し線) |
注釈、または注釈内の文字列に取り消し線を引きます。
フォントの色
|
リボンのコマンド
|
 (フォントの色) (フォントの色) |
|
ツールボタン
|
 (フォントの色) (フォントの色) |
注釈、または注釈内の文字列のフォントの色を設定します。一覧にない色を使用する場合は、[その他の色]を選択します。
線の種類
|
リボンのコマンド
|
 (線の種類) (線の種類) |
|
ツールボタン
|
 (線の種類) (線の種類) |
注釈の線の種類を設定します。
線の太さ
|
リボンのコマンド
|
 (線の太さ) (線の太さ) |
|
ツールボタン
|
 (線の太さ) (線の太さ) |
注釈の線の太さを設定します。
始点のスタイル
|
リボンのコマンド
|
 (始点) (始点) |
|
ツールボタン
|
 (始点) (始点) |
注釈の始点のスタイルを設定します。
線の色
|
リボンのコマンド
|
 (線の色) (線の色) |
|
ツールボタン
|
 (線の色) (線の色) |
注釈の線の色を設定します。一覧にない色を使用する場合は、[その他の色]を選択します。
塗りつぶし
|
リボンのコマンド
|
 (塗りつぶし) (塗りつぶし) |
|
ツールボタン
|
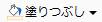 (塗りつぶし) (塗りつぶし) |
注釈を塗りつぶす色を設定します。一覧にない色を使用する場合は、[その他の色]を選択します。
終点のスタイル
|
リボンのコマンド
|
 (終点) (終点) |
|
ツールボタン
|
 (終点) (終点) |
注釈の終点のスタイルを設定します。
左揃え(テキスト)
|
リボンのコマンド
|
 (左揃え) (左揃え) |
|
ツールボタン
|
 (左揃え) (左揃え) |
注釈内の文字列を左揃えにします。
左右中央揃え(テキスト)
|
リボンのコマンド
|
 (左右中央揃え) (左右中央揃え) |
|
ツールボタン
|
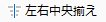 (左右中央揃え) (左右中央揃え) |
注釈内の文字列を左右中央揃えにします。
右揃え(テキスト)
|
リボンのコマンド
|
 (右揃え) (右揃え) |
|
ツールボタン
|
 (右揃え) (右揃え) |
注釈内の文字列を右揃えにします。
両端揃え(テキスト)
|
リボンのコマンド
|
 (両端揃え) (両端揃え) |
|
ツールボタン
|
 (両端揃え) (両端揃え) |
注釈内の文字列の左右の端を揃えます。
ハイライトの色
|
リボンのコマンド
|
 (ハイライトの色) (ハイライトの色) |
|
ツールボタン
|
 (ハイライトの色) (ハイライトの色) |
ハイライトの色を設定します。一覧にない色を使用する場合は、[その他の色]を選択します。
透過性
|
リボンのコマンド
|
 (透過性) (透過性) |
|
ツールボタン
|
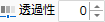 (透過性) (透過性) |
注釈の透過性を設定します。
スタンプの編集
|
リボンのコマンド
|
 (スタンプの編集) (スタンプの編集) |
|
ツールボタン
|
 (スタンプの編集) (スタンプの編集) |
クリックすると、[スタンプの編集]ダイアログボックスが表示され、スタンプのプロパティーを変更できます。
日付と時刻の編集
|
リボンのコマンド
|
 (日時の編集) (日時の編集) |
|
ツールボタン
|
 (日時の編集) (日時の編集) |
クリックすると、[日付と時刻の編集]ダイアログボックスが表示されます。スタンプの日付、時刻、および書式などを編集できます。
登録時の値に戻す
|
リボンのコマンド
|
 (登録時に戻す) (登録時に戻す) |
|
ツールボタン
|
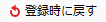 (登録時に戻す) (登録時に戻す) |
変更したスタンプのプロパティーをスタンプ登録時の値に戻します。スタンプ挿入前のみ有効です。
文書の送信先フォルダー
|
リボンのコマンド
|
 (文書の送信先フォルダー)※3 (文書の送信先フォルダー)※3 |
|
ツールボタン
|
 (文書の送信先フォルダー)※3 (文書の送信先フォルダー)※3 |
編集中の文書を保存後、指定した送信先フォルダーにコピー、または移動します。
 /
/  をクリックして表示されるプルダウンリストから、次のいずれかを選択できます。
をクリックして表示されるプルダウンリストから、次のいずれかを選択できます。[実行]:編集中の文書を保存後、指定した送信先フォルダーにコピー、または移動します。
[変更]:[文書の送信先フォルダーの設定]ダイアログボックスが表示され、文書の送信先フォルダーの設定を変更できます。
[ボタンの色を指定する]:[ボタンの色の設定]ダイアログボックスが表示され、文書の送信先フォルダーのコマンド/ツールボタンの色を変更できます。変更した色は、Desktop Browserの文書の送信先フォルダーアウトプットボタンにも反映されます。
表示(グループ)
|
リボンのコマンド
|
 (表示)※1 ※4 (表示)※1 ※4 |
|
ツールボタン
|
-
|
[表示]グループには、次のコマンド/ツールボタンが配置されています。
[ナビゲーション]
[書式設定]
ナビゲーションウィンドウの表示/非表示
|
リボンのコマンド
|
 (ナビゲーション)※4 (ナビゲーション)※4 |
|
ツールボタン
|
-
|
ナビゲーションウィンドウの表示と非表示を切り替えます。
注釈の書式ウィンドウの表示/非表示
|
リボンのコマンド
|
 (書式設定)※4 (書式設定)※4 |
|
ツールボタン
|
-
|
詳細ウィンドウの表示と非表示を切り替えます。
文書の送信先フォルダー
|
リボンのコマンド
|
-
|
|
ツールボタン
|
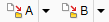 (文書の送信先フォルダー) (文書の送信先フォルダー) |
Desktopで作成したすべての文書の送信先フォルダーを、ツールバーに配置します。
※1:グループの名前は変更できません。また、グループにコマンドを追加できません。
※2:クリックするとグループが表示されます。
※3:文書の送信先フォルダーを作成した場合に、[リボンの設定]ダイアログボックスの左側の一覧、または[ツールバーの設定]ダイアログボックスの[利用できるツールバーのボタン]に表示されます。
※4:[リボンの設定]ダイアログボックスの左側の一覧には表示されません。