文書の送信先フォルダーを登録する
アウトプットバーに文書の送信先フォルダーをボタンとして登録すれば、文書を選択してボタンをクリックするだけで、文書のコピー/移動ができます。
この機能は、受信したファクスなどを作業別フォルダーに分類して管理する場合に便利です。
|
メモ
|
|
次の方法でも文書のコピー/移動ができます。
文書をアウトプットバーにドラッグ&ドロップ
設定したショートカットキーをキーボードで押す
[文書の送信先フォルダーの設定]ダイアログボックスはDesktop Editorと共通です。また、Desktop Browserで作成された文書の送信先フォルダーは、Desktop Editorにも反映されます。
文書の送信先フォルダーの設定変更をDesktop Editorに反映させる場合は、Desktop Editorを再起動させる必要があります。
文書の送信先フォルダーの設定内容や表示設定は、必要に応じて変更できます。
文書の送信先フォルダーは複数個登録できます。
|
1.
[ファイル]メニュー > [ツール] > [アウトプットバーボタンの作成] > [文書の送信先フォルダー]を選択します。
または、アウトプットバーを右クリックして、[作成] > [文書の送信先フォルダー]を選択します。
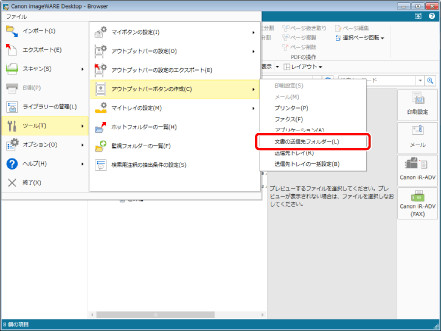
[文書の送信先フォルダーの設定]ダイアログボックスが表示されます。
|
メモ
|
|
Desktop Editorからも文書の送信先フォルダーを作成できます。Desktop Editorから文書の送信先フォルダーを作成する場合は、[ファイル]メニュー > [登録/管理] > [文書の送信先フォルダーの作成]を選択します。
|
2.
文書の送信先フォルダーの詳細を設定します。
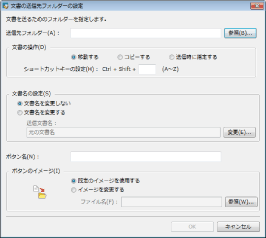
|
[送信先フォルダー]
|
[参照]をクリックして、コピー/移動先に指定するフォルダーを選択します。
|
|
[文書の操作]
|
文書を選択して、文書の送信先フォルダーのボタンをクリックしたときの動作を設定します。
|
|
[移動する]
|
文書の送信先フォルダーのボタンをクリックした際、指定したフォルダーに文書が移動します。
|
|
[コピーする]
|
文書の送信先フォルダーのボタンをクリックした際、指定したフォルダーに文書がコピーされます。
|
|
[送信時に指定する]
|
[移動する]/[コピーする]の指定を、文書の送信先フォルダーのボタンをクリックしたときに選択します。
|
|
[ショートカットキーの設定]
|
アウトプットバーの文書の送信先フォルダーのボタンをクリックする代わりに、キーボード操作で実行するショートカットキーを設定します。A~Zのキーが割り当てられます。
|
|
[文書名の設定]
|
コピー/移動後の文書名を設定します。
|
|
[文書名を変更しない]
|
文書名を変更しない場合に選択します。
|
|
[文書名を変更する]
|
コピー/移動時に文書名を変更する場合に選択します。[変更]をクリックして表示されるダイアログボックスで、変更する文書名を設定します。詳細は次を参照してください。
|
|
[ボタン名]
|
アウトプットバーのボタンに表示するボタン名を40文字以内で入力します。
|
|
[ボタンのイメージ]
|
ボタンに表示するイメージを設定します。
|
|
[既定のイメージを使用する]
|
既定のイメージを使用する場合に選択します。
|
|
[イメージを変更する]
|
使用するイメージを指定します。[参照]をクリックして表示されるダイアログボックスで画像を選択します。
|
|
メモ
|
|
文書の送信先フォルダーはボタン単位で個別に設定が変更できます。
[文書名を変更する]を選択すると、コピー/移動後の文書から、せいとんファクスと連携したアドレス取得ができなくなる可能性があります。せいとんファクスと連携してファクス送信する場合は、次の3つの設定をしてください。
[文書名の詳細設定]ダイアログボックスで[元の文書名]を残す
[文書名の詳細設定]ダイアログボックスで[文字の区切り]を、[宛先の自動設定]で設定されている[区切りの種類]と異なるものを選択する
[宛先の自動設定]の[利用する文字列の位置]で指定した位置の文字列を変更しないように設定する
[宛先の自動設定]の設定については、次を参照してください。
[文書名の詳細設定]ダイアログボックスの詳細については、次を参照してください。
|
3.
[OK]をクリックします。
確認メッセージが表示されます。
4.
[OK]をクリックします。
文書の送信先フォルダーがアウトプットバーの一番下に追加されます。
|
メモ
|
|
[ショートカットキーの設定]で割り当てられたキーは、[Ctrl]キーと[Shift]キーを同時に押すことで、アウトプットバーに表示させて確認できます。
アウトプットバーに登録されている文書の送信先フォルダーは、リボンやツールバーにも表示させることができます。表示させる手順については、次を参照してください。
|