Desktop Browser画面から、外部アプリケーションを使用してファクス送信する
Desktop Browser画面の[ファイル]メニュー、またはアウトプットバーに登録したファクスアウトプットボタンを使用すると、ファクス送信する際に、ファクスする文書に関連付けされている外部アプリケーションが起動します。
|
メモ
|
|
Desktop Browser画面のアウトプットバーからファクスを送信するには、アウトプットバーにファクスアウトプットボタンを登録しておく必要があります。また、Desktop Browser画面から外部アプリケーションを使用してファクスを送信するには、ファクスアウトプットボタンの設定で[文書に関連付けられたアプリケーションでファクス送信する]が選択されている必要があります。ボタンの登録方法、設定方法については、次を参照してください。
ファクスアウトプットボタンに登録されているファクスについて、Windowsのファクスのプロパティー画面でファクス名を変更した場合、ファクスアウトプットボタンを使用してファクス送信ができなくなります。
ファクスドライバーのファクス送信設定ダイアログボックスは、使用するファクスドライバーによって異なる場合があります。
[Editorを優先する]が設定されている場合、PDF文書のファクス送信時には、Desktop Editorが起動してファクス送信します。この場合、PDF文書に追加された注釈は、常に出力されます。
[ファイル]メニュー > [オプション] > [システム設定] > [Browser] > [文書の編集/操作] > [プログラムの選択]
|
1.
ファイルリストビューウィンドウで、ファクスする文書を選択します。
2.
または、次のいずれかの操作を行います。
文書を  (ファクスアウトプットボタン)にドラッグ&ドロップ
(ファクスアウトプットボタン)にドラッグ&ドロップ
リボンの  (印刷)をクリック
(印刷)をクリック
 (印刷)をクリック
(印刷)をクリック[ファイル]メニュー > [印刷]を選択
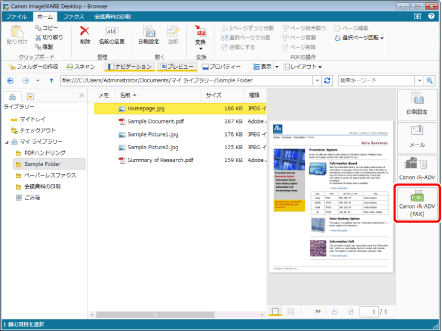
ファクスアウトプットボタンを使用した場合は、確認メッセージが表示されますので、[はい]をクリックします。
[印刷]を選択した場合は、[印刷]ダイアログボックスが表示されます。
|
メモ
|
|
複数の文書を選択した場合は[印刷]を使用できません。この場合は、ファクスアウトプットボタンを使用してファクス送信してください。
フォルダーを選択した場合は、ファクス送信できません。
次の方法でも同じ操作ができます。
リボンやツールバーに表示させたファクスアウトプットボタンの
 をクリック をクリックリボンやツールバーに表示させたファクスアウトプットボタンの
 をクリックして、[実行]を選択 をクリックして、[実行]を選択リボンやツールバーにボタンが表示されていない場合は、次を参照して表示させてください。
|
3.
[印刷]ダイアログボックスが表示された場合は、[プリンター名]から使用するファクスドライバーを選択して、[OK]をクリックします。
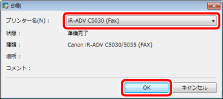
確認メッセージが表示された場合は、[はい]をクリックします。
ファクスする文書に関連付けられた外部アプリケーションが起動し、ファクスドライバーの[ファクス送信設定]ダイアログボックスが表示されます。
|
メモ
|
|
[Editorを優先する]が設定されている場合、PDF文書のファクス送信時には、Desktop Editorが起動してファクス送信します。この場合、PDF文書に追加された注釈は、常に出力されます。
[ファイル]メニュー > [オプション] > [システム設定] > [Browser] > [文書の編集/操作] > [プログラムの選択]
|
4.
[アドレス帳]をクリックします。
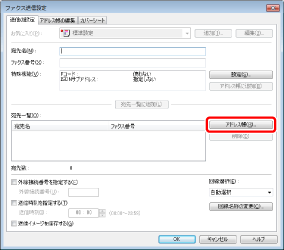
アドレス帳が表示されます。
5.
一覧から送信先アドレスを選択して、[一覧に追加]をクリックします。
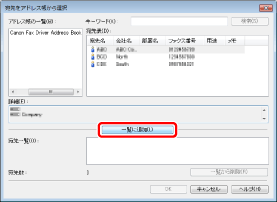
[宛先一覧]に選択した送信先アドレスが表示されます。
|
メモ
|
|
複数の宛先を選択できます。
|
6.
[OK]をクリックして、[ファクス送信設定]ダイアログボックスに戻り、必要に応じて、その他の設定をします。
|
メモ
|
|
詳細については、ファクスドライバーのヘルプを参照してください。
|
7.
[OK]をクリックします。
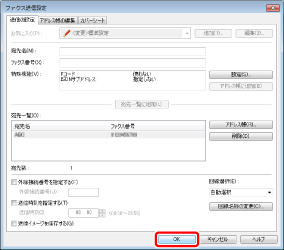
ファクス送信が開始されます。
|
メモ
|
|
選択文書が複数の場合は、ファクスアウトプットボタンを使用してください。その場合、手順4~7の操作を文書の数と同じ回数繰り返します。
[ファイル]メニューを使用した場合は、Windowsに登録されている複数のファクスドライバーから選択可能です。
ファクス送信ジョブの状態については、次を参照してください。
|